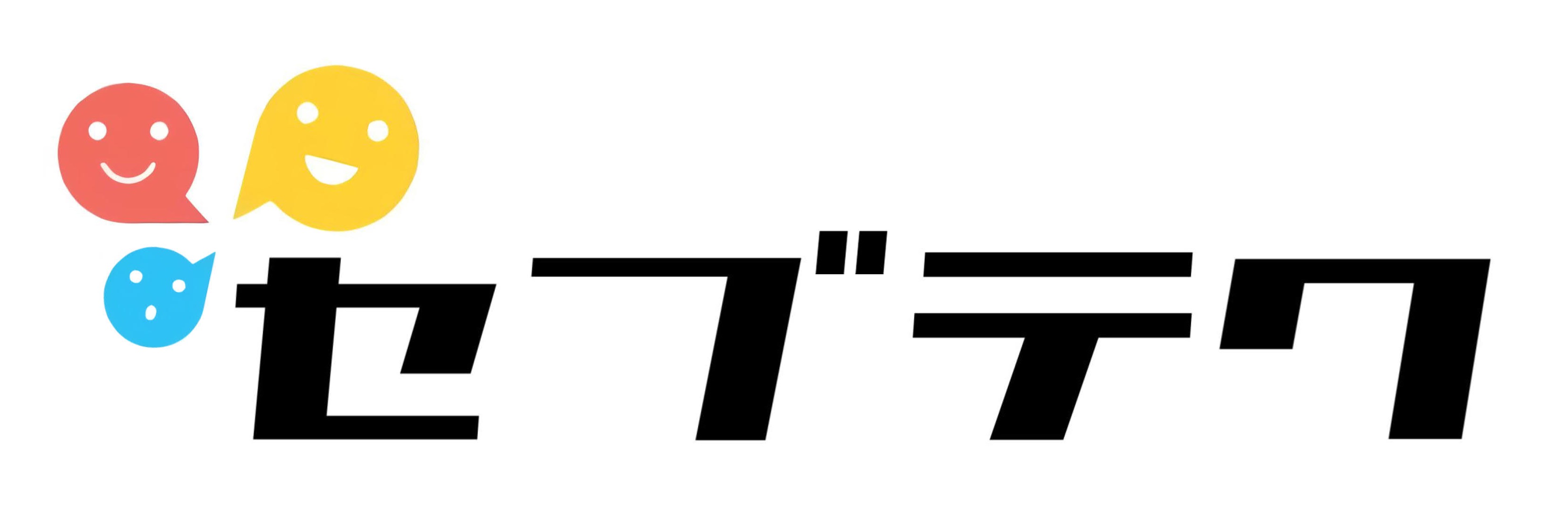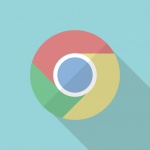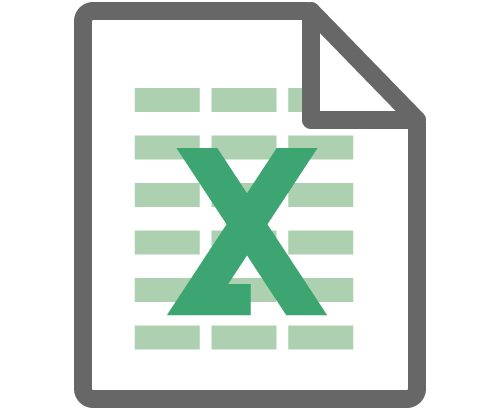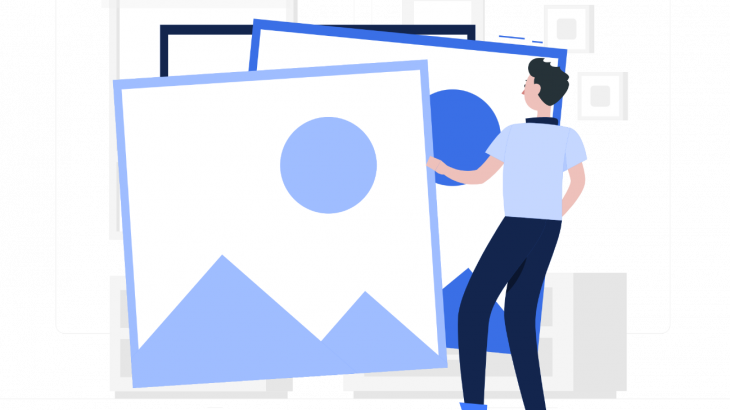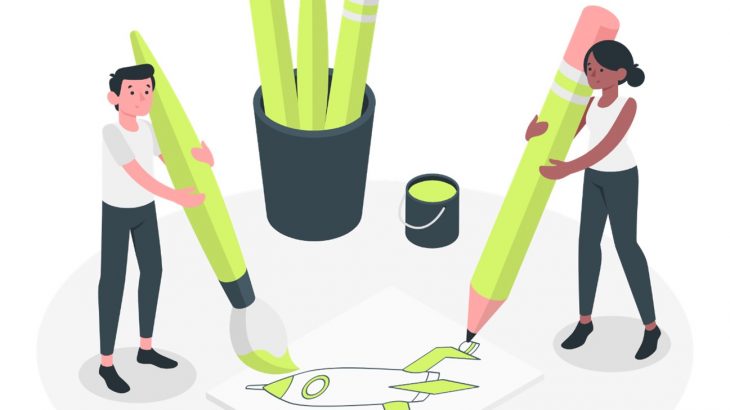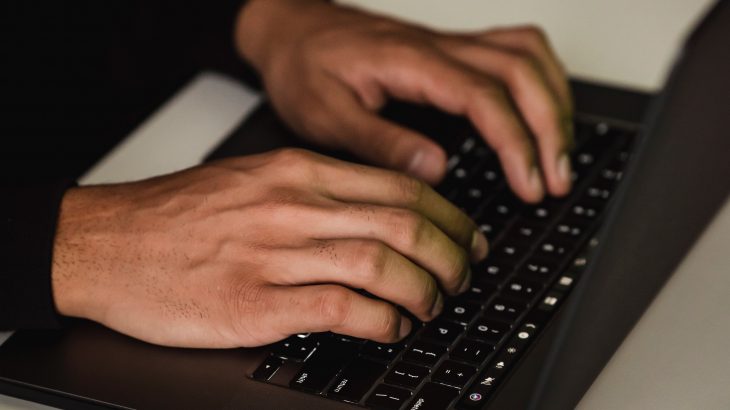こんにちは
セブテク編集部です。
今回の記事では、以前の記事「仕事もプライベートも効率化できるおすすめChrome拡張機能5選【便利編】」でもご紹介した、広告が消せるChrome拡張機能「AdBlock」について詳しく説明していきたいと思います。
※今回の記事はWindowsでの内容となっています。
広告が消せるAdBlock
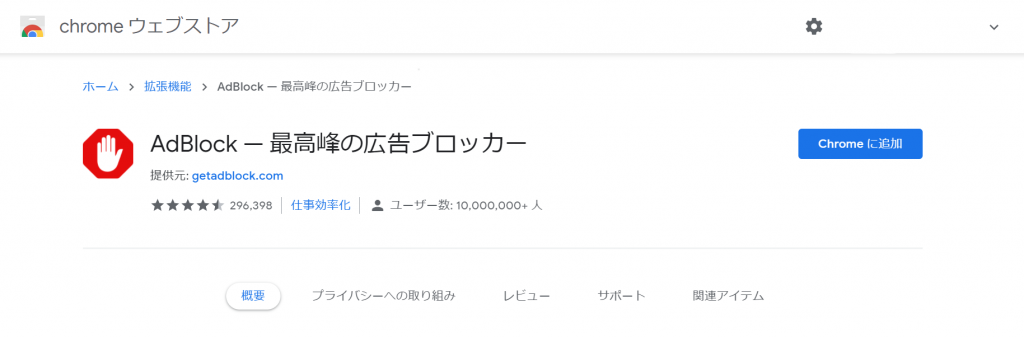
WEBのサービスを使うときに広告が邪魔に思ったことはありませんか?今回のツールを使えばYouTubeの視聴前に流れる動画広告も流れなくすることができます。
ただ邪魔になるだけならまだしも、子供には見せられないような広告や不快な広告が表示されてしまった経験がある方もいるかと思います。そんな広告を消すことができるのがGoogle Chromeの拡張機能「AdBlock」です。
広告が表示されないことで通信量を減らし、ページ表示の速度アップにもつながります。
インストール方法
- Chromeを開く
- Chromeウェブストアを開く
- ChromeにAdBlockを追加する
まずはGoogleChromeでChromeウェブストアを開き、AdBlockページの「Chromeに追加」ボタンをクリックしAdBlockをChromeにインストールしてください。
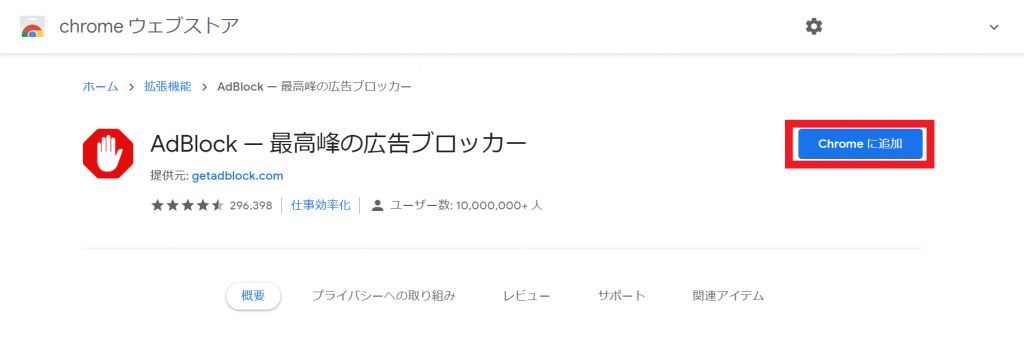
クリック後、数秒待つとインストール後に以下のような寄付を募るページが表示されますが、寄付をしたくない場合は無視しても大丈夫です。
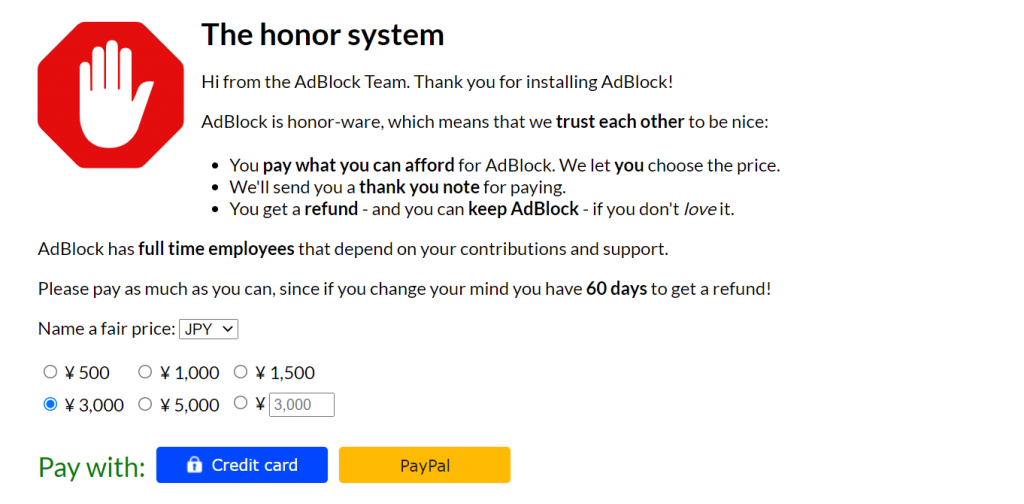
下の画像のように、Chromeの右上あたりにあるパズル型のボタンをクリックし「AdBlock」が追加されていればインストール完了です。
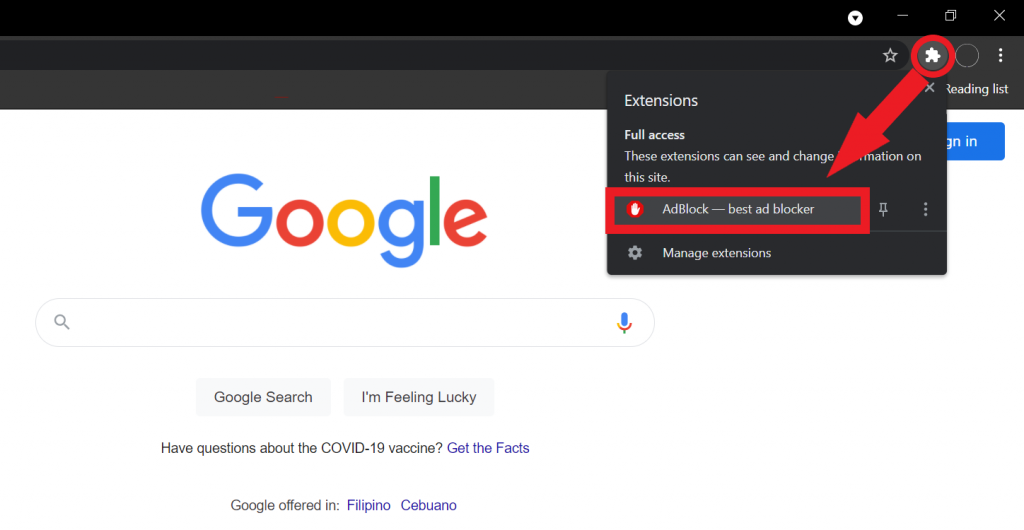
この状態からWEBサイトを確認するとあらゆるWEBサイトで広告が消えます。
例えばこちらはYouTubeのホーム画面ですが、広告動画が消えています。また、動画視聴前や視聴中に流れる広告も表示されなくなります。
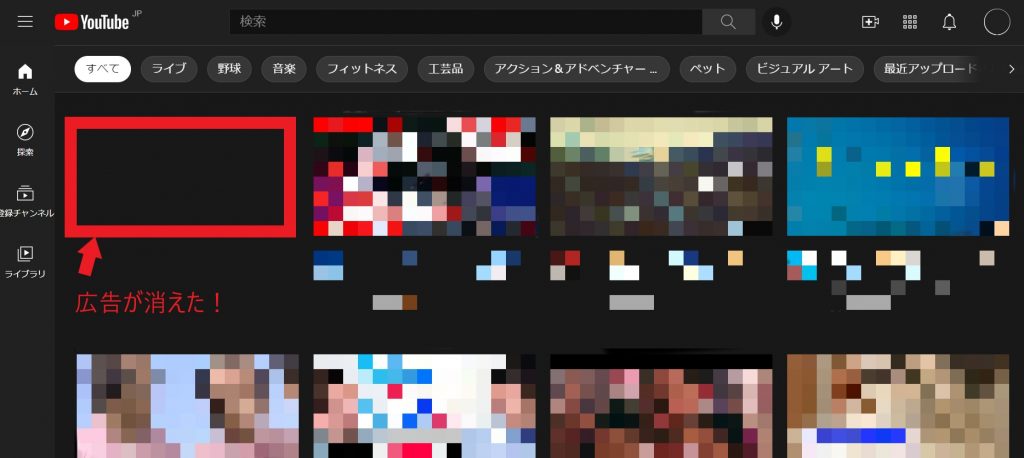
注意点
WEBサイトの広告を消す便利なAdBlockですが、時には広告以外のものも消してしまいます。それが原因でWEBサイトが正常に表示されない場合があります。そのようなときは、以下の方法でAdBlockを無効化してください。
特に通販サイトなどではAdBlockのせいで機能が制限されてしまう場合があるので、ネットショッピングの際は設定の変更を行いましょう。
広告ブロックを無効にする方法
- パズル型のボタンをクリック
- 3つの点をクリック
- 「Pause on this site (このサイトをポーズにする)」をクリック
- アイコンが赤→緑になったのを確認
- ブラウザの更新アイコンをクリック
Chromeの画面右上にあるパズル型のボタンをクリックすると、下画像のようにAdBlockが出てくるので、3つの点をクリックしてください。「Pause on this site (このサイトをポーズにする)」という項目があるのでそこをクリックするとAdBlockをオフにできます。
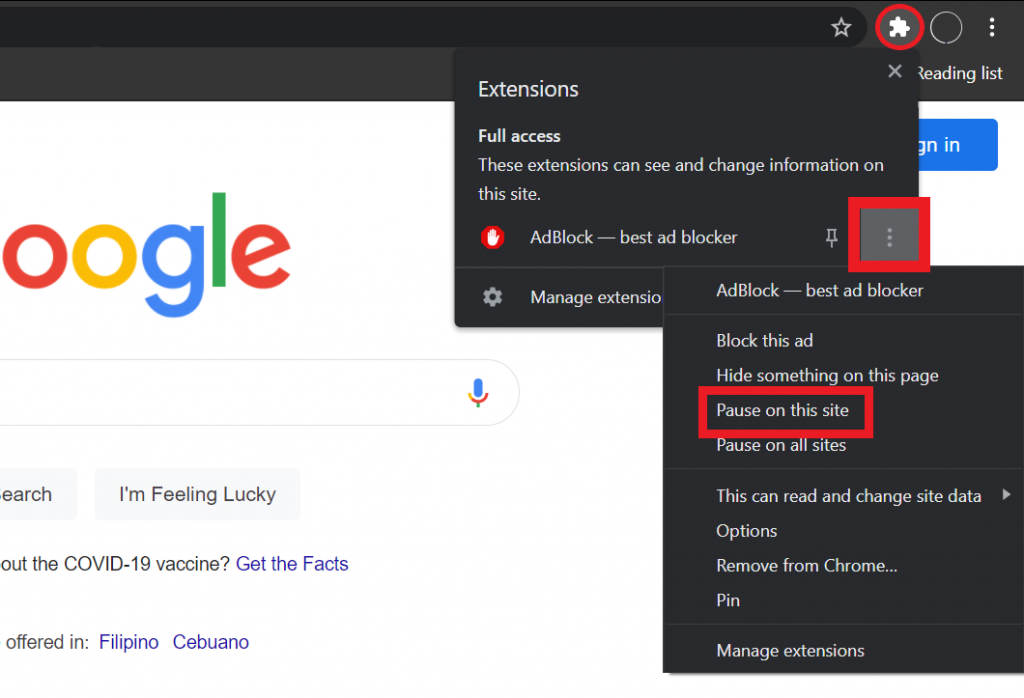
正常にオフにすることができた場合、先ほどの画面からAdBlockのアイコンが赤から緑に変わります。
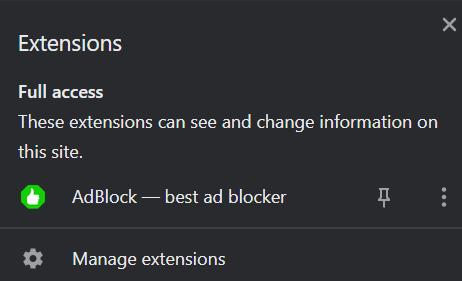
上の変更を行っても何も変化がない場合は、まだ広告が無効化された状態なので画面右上の更新アイコンからページを更新すると広告が表示されます。
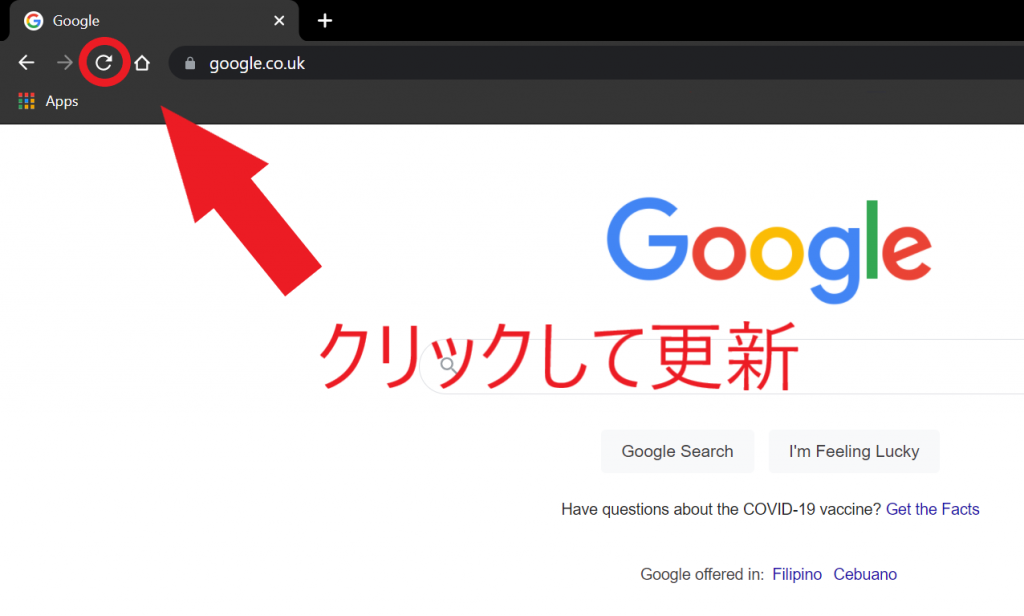
まとめ
AdBlockを使えばYouTubeを含むWebサイトの広告をブロックすることができる。
通販サイトを使う際は一時的にAdBlockの停止がおすすめ。
不快な広告をブロックして快適なWebライフを送りましょう!