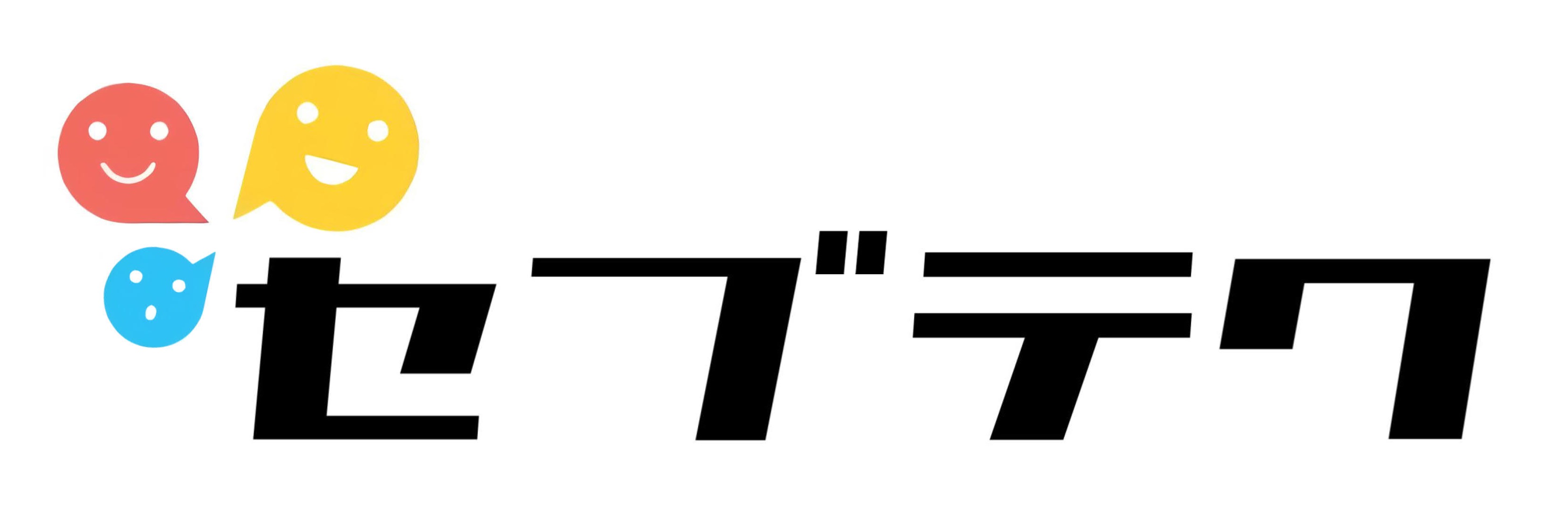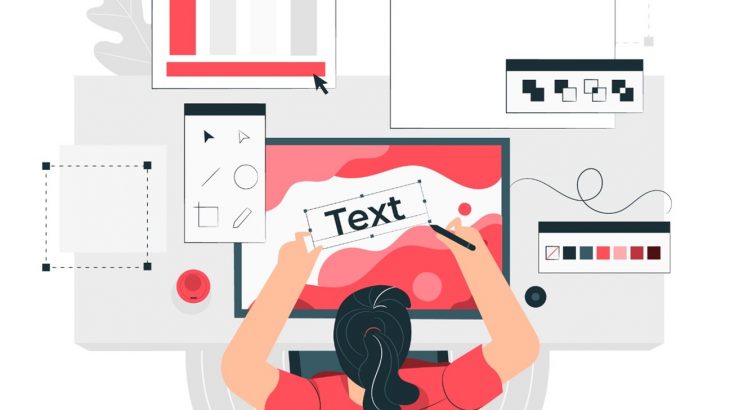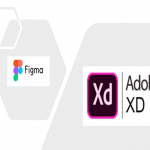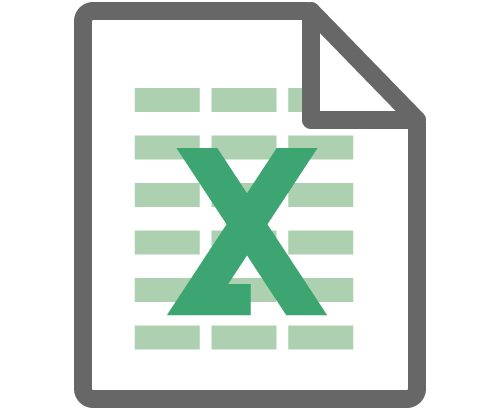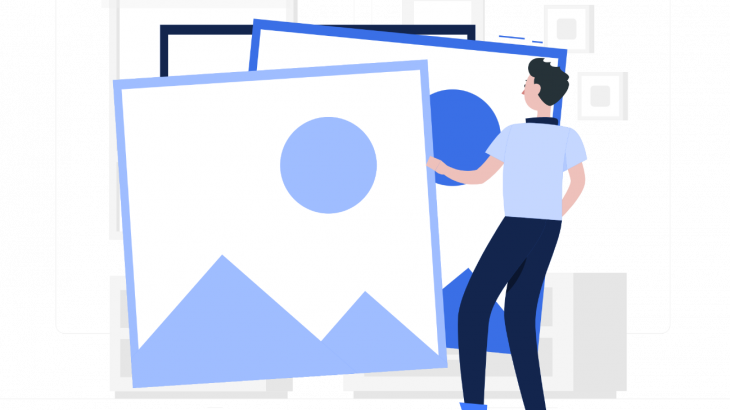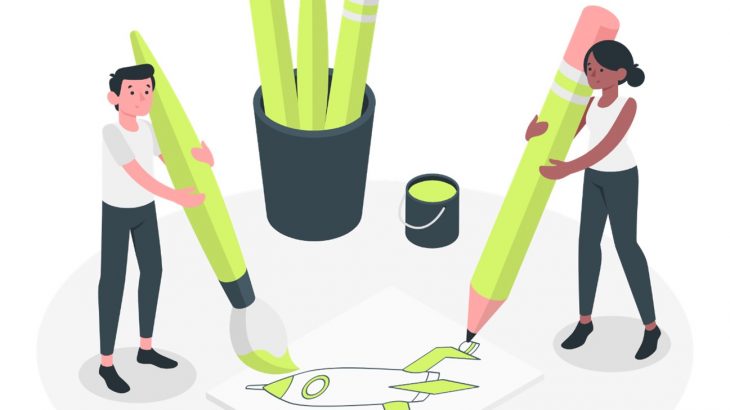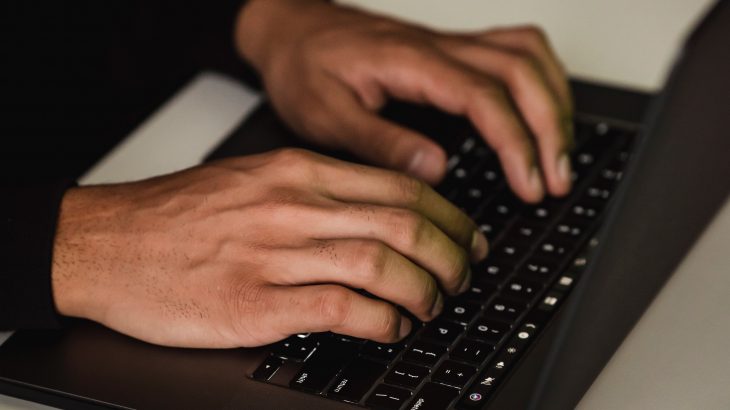こんにちは、セブテク編集部です。
みなさん、SNSに投稿されている画像や日常生活の中で見るポスターなどで、とてもおしゃれなデザインを見ることはありませんか?
「自分にはセンスがないからデザイン性のあるものは作れない…」そんなふうに思っているあなた。今日から周りにも驚かれるような、ハイクオリティでデザイン性抜群な画像を作成することができます!
その名もCanva(キャンバ)!
そしてもちろん、無料で使うことができるんです。もう令和って最高。
筆者はLPに載せる画像やSNS用の写真作成、社内ポスターやらなんやら、、やたらと画像を作る機会があるので、Canvaには本当にお世話になっています。
今回はそんな便利で賢く使えるCanvaについて、ご紹介していきます!
Canvaでできること
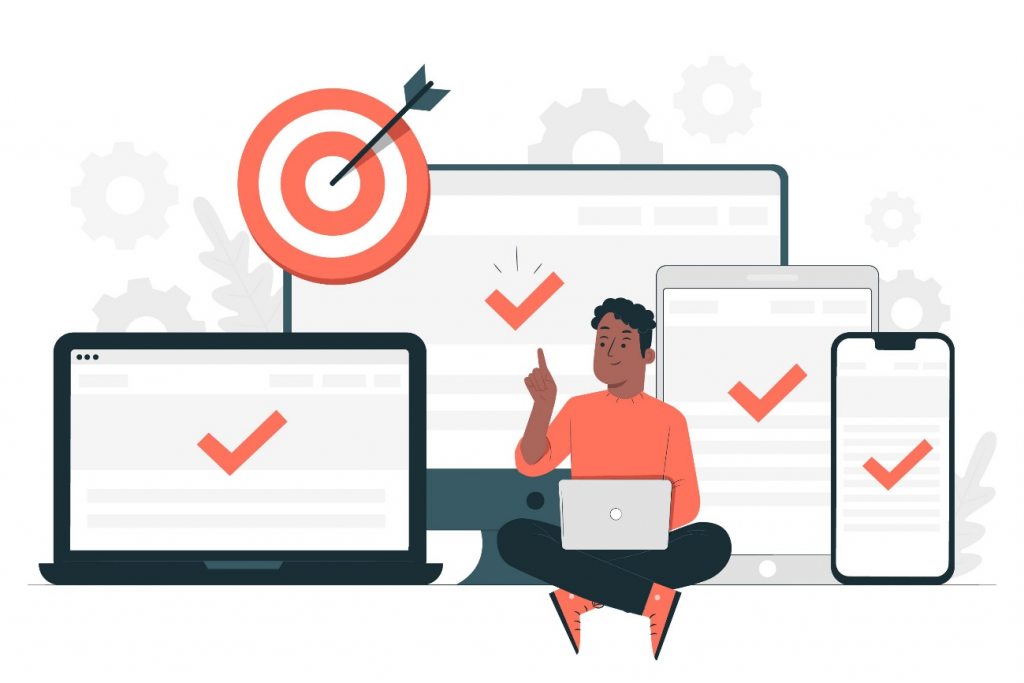
さて、Canvaでは一体なにができるのでしょうか?
Canvaの公式サイトでは「さっそくアイデアを形に」「簡単に共同作業」「自信をもって公開する」と書かれています。
補足をすると、
・プロが作成したような豊富なテンプレートから自分の作りたいものを選び、自由に編集できますよ
・一人だけではなく、有料プランだとチームのみんなで作業できるよ
・プレゼン資料のテンプレートなどもあるので、自信を持って公開や発表をしてね
といったように、初心者にとって非常に優しいツールになっています。
テンプレートの中には、有料の画像が使われておりダウンロード時に気づく…(有料素材が使われている場合は無料プランでダウンロードができません)といったこともありますが、そういう場合は除けばいいので、特に大きな問題にはならないと思います。
どうしてもこれじゃなきゃ!という方は、有料プランの契約も考えてみてくださいね。
料金プランは以下になるので、ご自身の用途に合った最適なプランをお選びください!

Canvaの使い方
1. 新規登録
メールアドレスでの登録はもちろん、Google, Facebook, Appleといったソーシャル登録もできます。メールアドレス登録の場合は確認コードが送られてくるので、それを入力したら登録完了!
アカウント作成はもちろん無料プランからのスタートなので、安心してください!
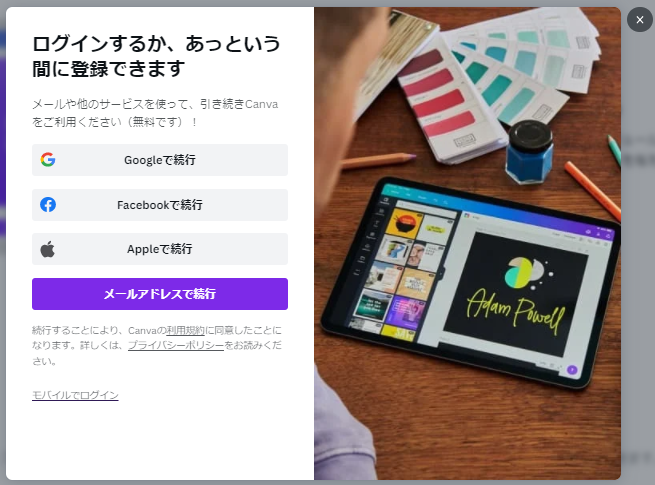
2. 利用目的、無料トライアル、メールを受け取るかの選択
登録後は以下のポップアップが表示されるので、順番に選択していきます。
・利用目的は個人・企業など、自分の用途に合ったものをクリック
・30日間のCanva Proの「無料トライアルを開始」という画面が出てくるので、右上の「後で」をクリック
※まずは無料でどこまで使えるのか試してみましょう!
・Canvaからのメールを受け取るかどうか、好きなほうをクリック

3. デザインを開始
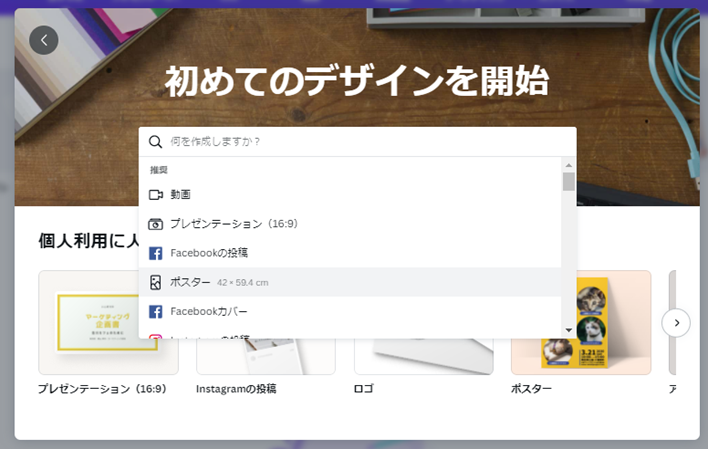
すでに作りたいデザインが決まっている場合は、ここで選択しましょう。
例えばここで「ポスター」をクリックすると、早速ポスターを作成する画面に移ります。
4.デザインを作成していく
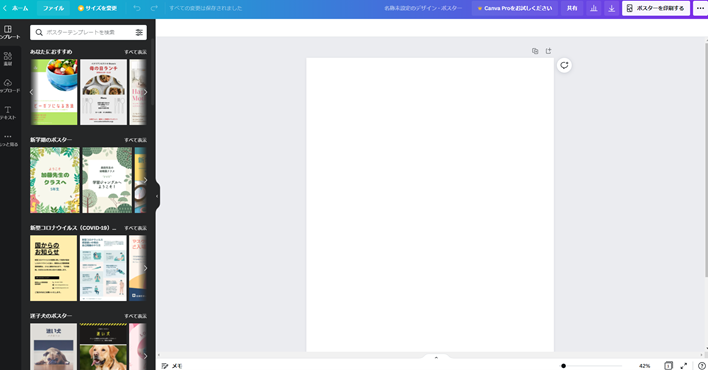
まっさらなページで始まりますが、左側にあるテンプレートをクリックすると、そのテンプレートがすぐに反映されます。

5.編集
反映後は文字の大きさや色、画像などを自由に変えられるため、色々いじってみて自分好みのデザインにしてみてください!
色んな使い方について
作成したデザインはPDFやJPG、PNGなど様々な形式で保存することができるので、データをさくっと共有できたりします。
仕事はもちろんですが、筆者はプライベートでもよく使います。
たとえば、
・誕生日会の招待状
・出産祝いの寄せ書き
・ちょっとしたありがとうのメッセージカード
などなど、文章だけではなく少しデザイン性を加えたい時などによく使っています。
今はLINEやmessengerのスタンプなどで感情表現ができたりしますが、ひと手間加えたオリジナルのメッセージ画像などをもらえると、やっぱり嬉しいですよね!
ぜひ、ご自身の用途に合わせてデザイン性抜群の画像を作成してください。
まとめ
今回は誰でも簡単にハイクオリティな画像が作成できるツール、「Canva」をご紹介しました。
なんとなくアイデアはあるがなかなか形にできない方、もうワンランク上のデザインを参考にしたい方、さくっとデザイン性のある画像を作りたい方など、幅広い方に使用いただける素晴らしいツールとなっています。
また、自身の用途に合わせ無料版/有料版を選択することで、より自由な制作活動ができるようになります。
このようなツールを知っているだけで仕事の効率が上がったり、一目置かれたりすることもあるので、みなさんぜひぜひCanvaを使ってみてくださいね!