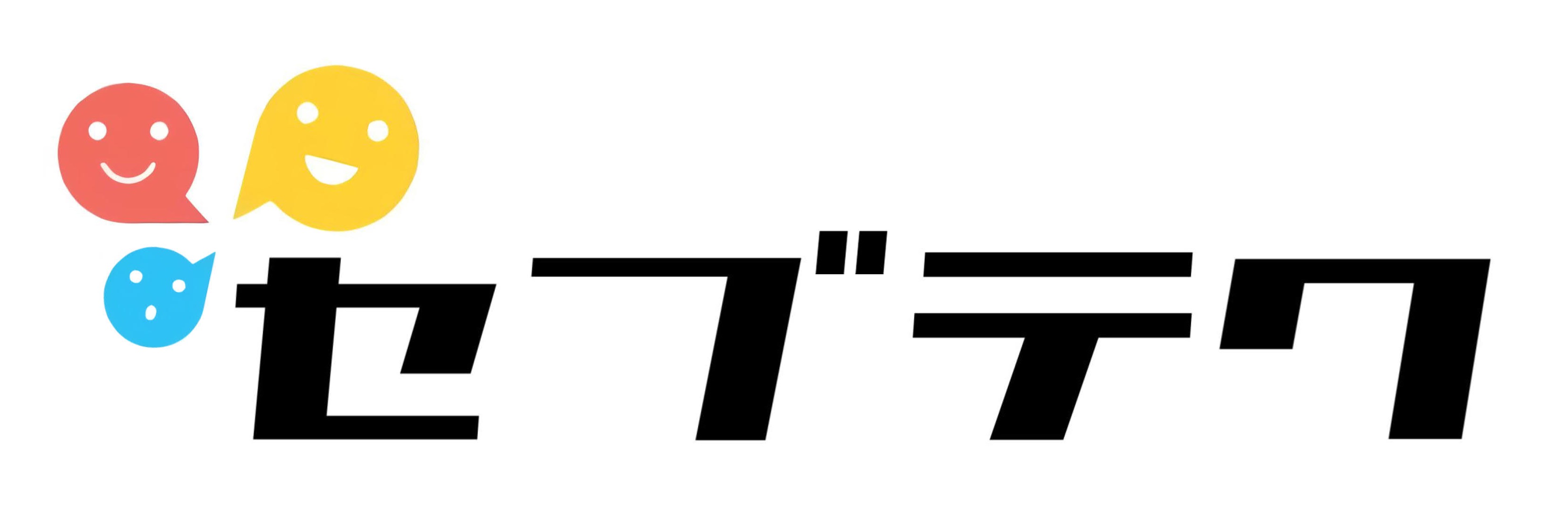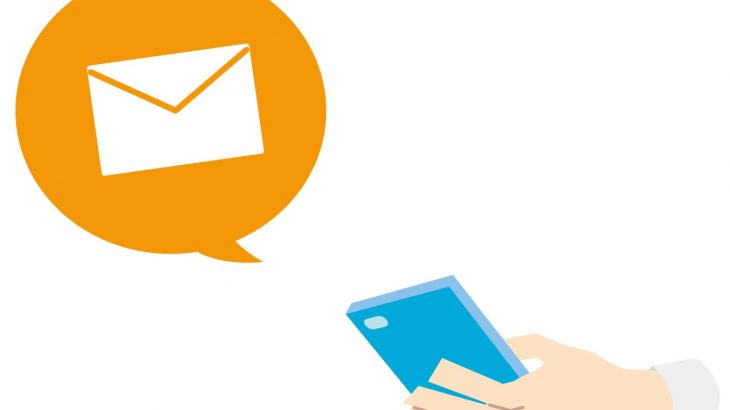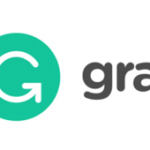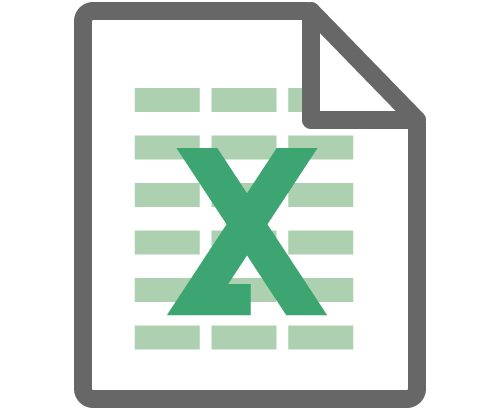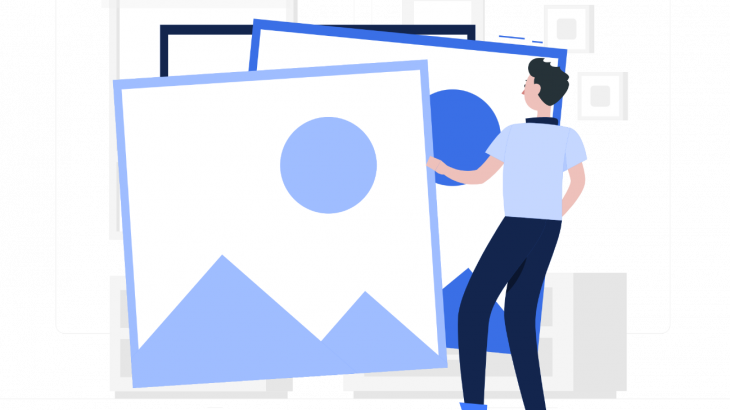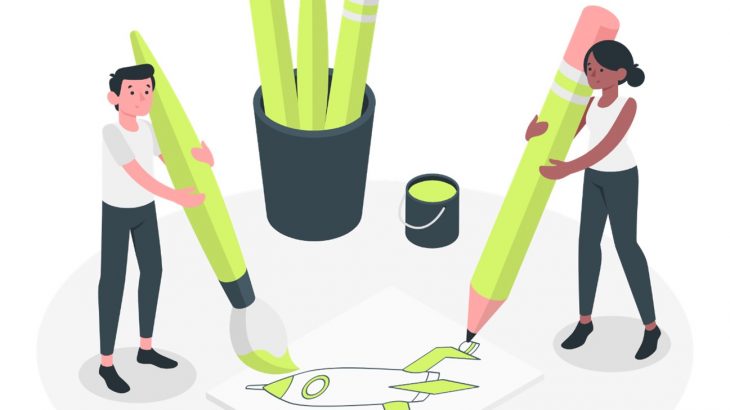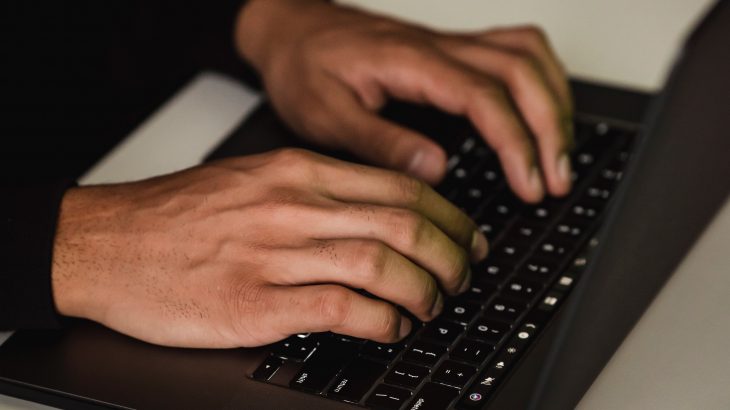こんにちは、セブテク編集部です。
皆さんの会社や学校では入社時、入学時に発行されるメールアドレスはGmailを指定されていませんか?
今回は「指定はされているけどGmailは普段あまり使わないなぁ」「本当はいつも使っている他のサービスで受信したい!」「メールは全て一つのメールボックスで受信したいのに、、、」と思っている方に向けてGmailを毎回自動で他のアドレスに転送する方法を紹介します。
転送の設定手順
ログイン
まずは、Gmailで自分のアカウントにログインしメールボックス画面へ
設定アイコンをクリック
メールボックス画面の右上には歯車の形をした設定アイコンがあるのでクリックしましょう。
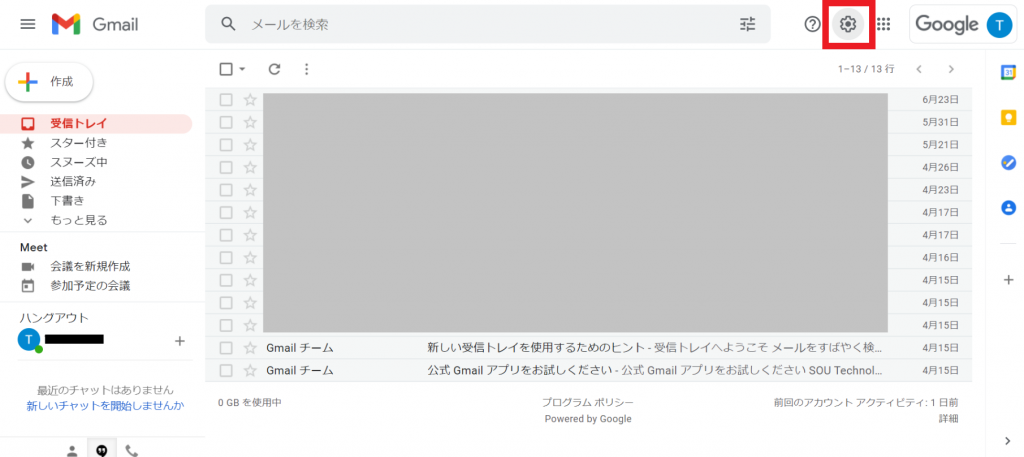
すべての設定を表示をクリック
歯車の設定アイコンをクリックするとクイック設定しか出てこないのですべての設定を表示をクリックし、もっと細かい設定ができるページに行きましょう。
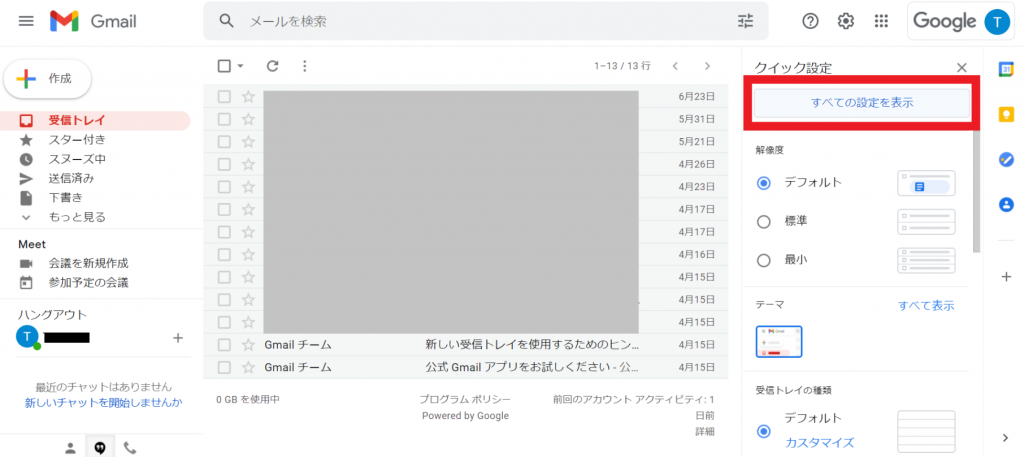
メール転送とPOP/IMAPをクリック
詳細な設定ができる画面に飛ぶと「全般」「ラベル」「受信トレイ」、、、と色々な設定項目が出てきますが、今回は「メール転送とPOP/IMA」をクリックし、「転送先アドレスを追加」をクリックしましょう。
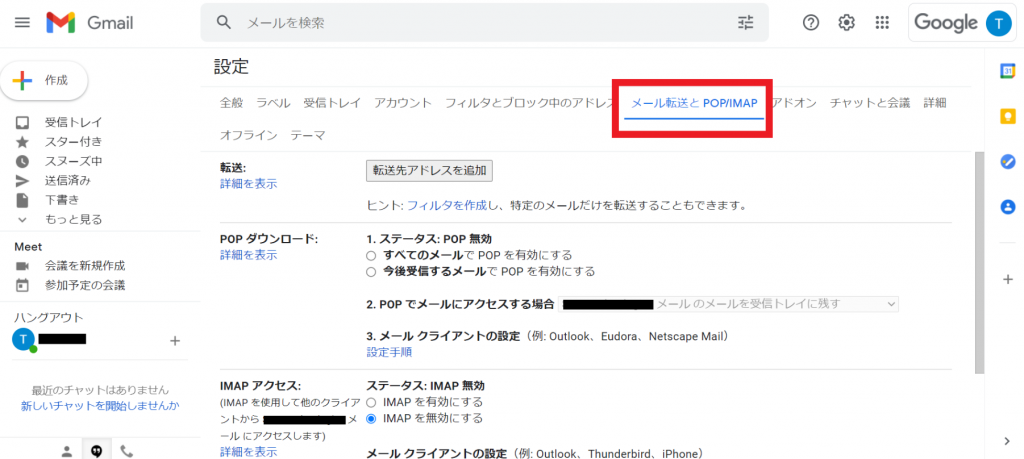
メールアドレスを入力
「転送先アドレスを追加」をクリックするとメールアドレスが入力できるので、普段使っている自分のメールアドレスを間違えないように入力し、「次へ」をクリックしましょう。
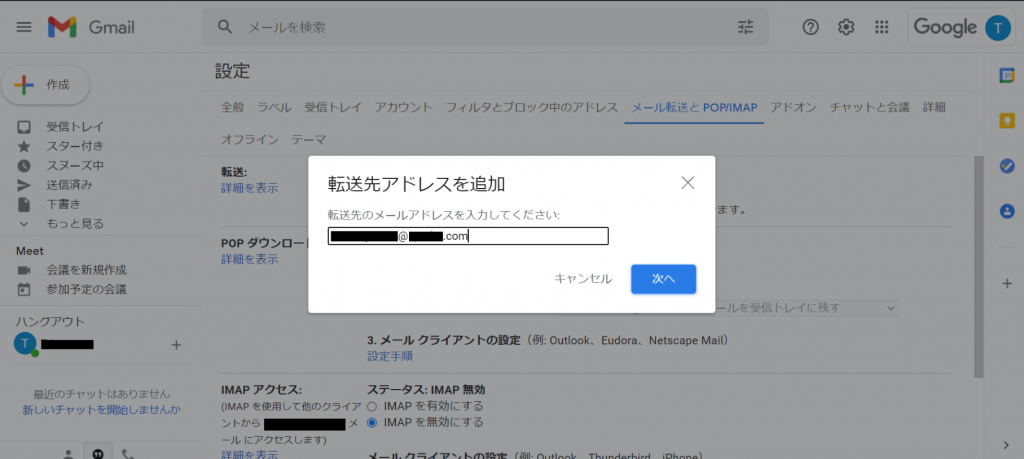
※これは転送先アドレスなのでGmailのアドレスである必要はありません。
「次へ」をクリックした後には確認のポップアップが表示されるので、よろしければ「続行」をクリックしましょう。
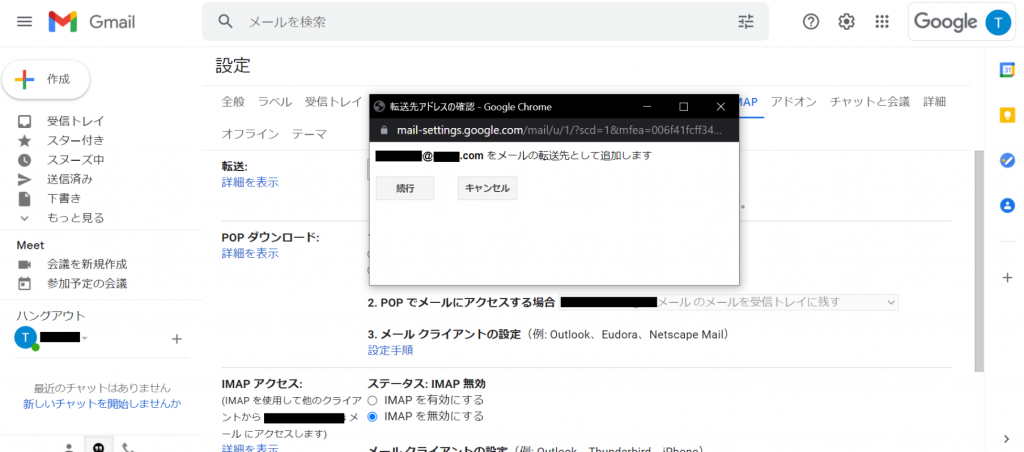
転送先アドレスを確認
転送先アドレスが本当に自分のアドレスで合っているか確認のためにメールが届きます。
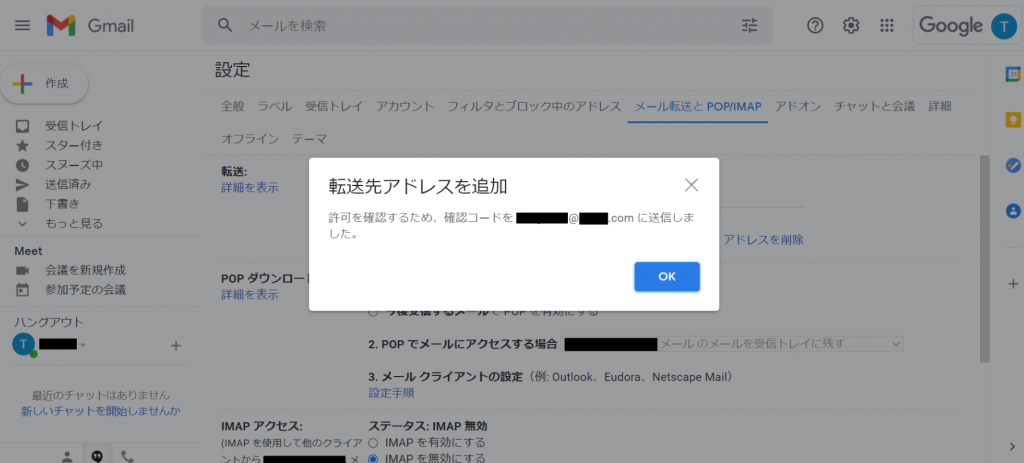
転送後のメール設定
次にメールを転送したときにどのようにするのかを選択しましょう。
こちらでは転送してもGmailの受信トレイにメールを残すのか、転送したメールはGmail上では既読として扱うのか、削除するのかなどを決められます。
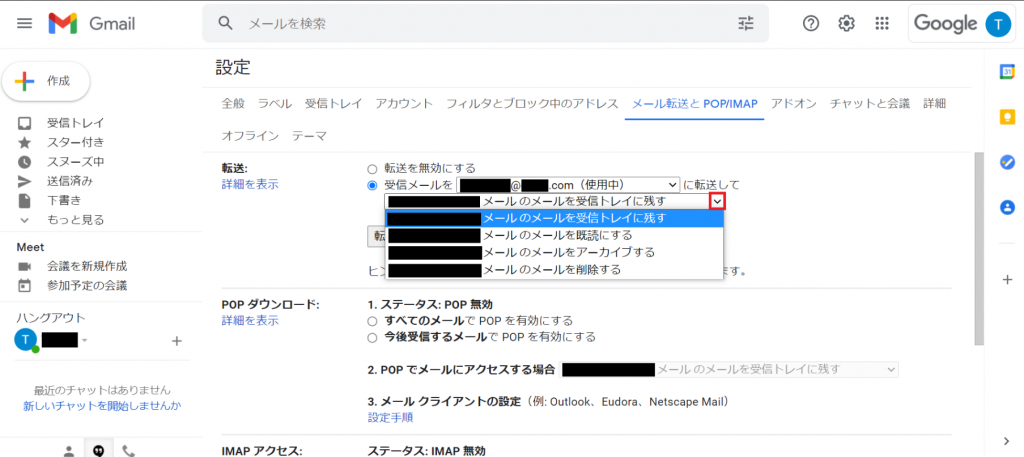
変更を保存
忘れてはいけないのがこの最後の保存です。上記の設定を終えたらかならず画面一番下にある「変更を保存」をクリックしてからブラウザを閉じてください。
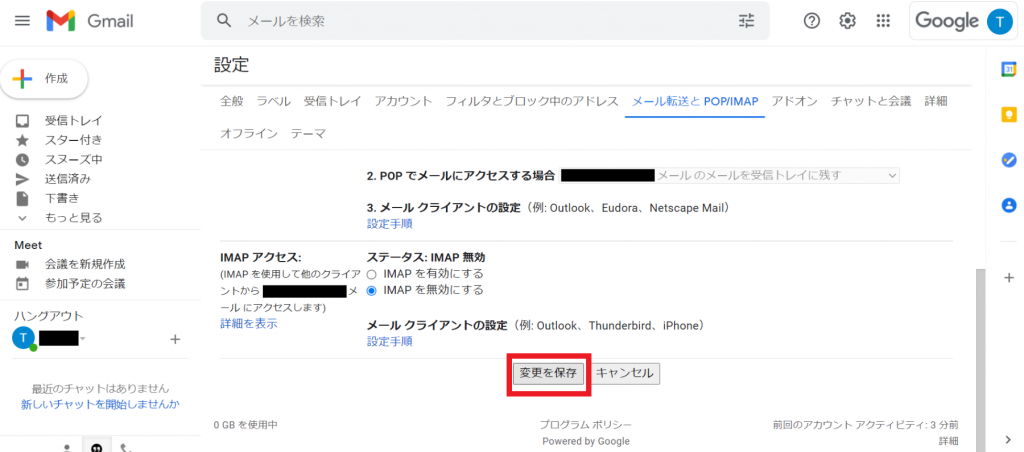
まとめ
今回はGmailのメールを自動で転送する方法について紹介しました。色々なメールサービスを使いすぎていて、メールの管理ができていない人は参考にしてみてください。