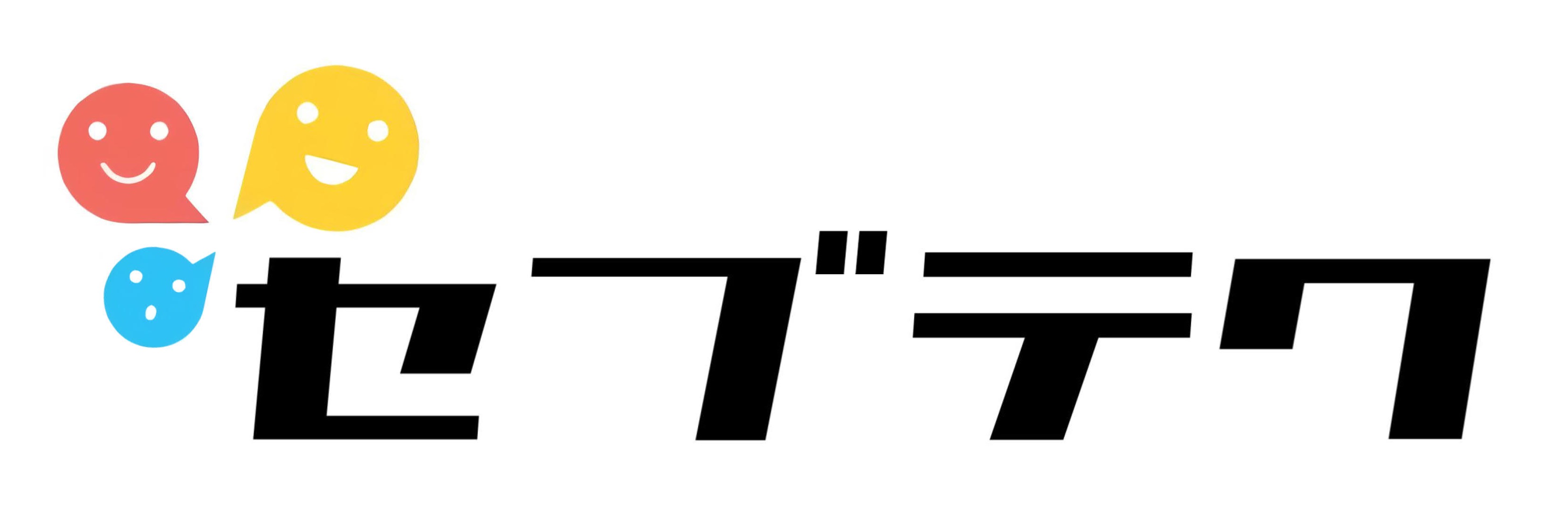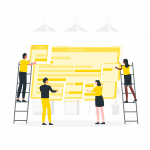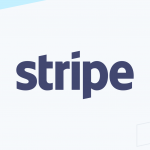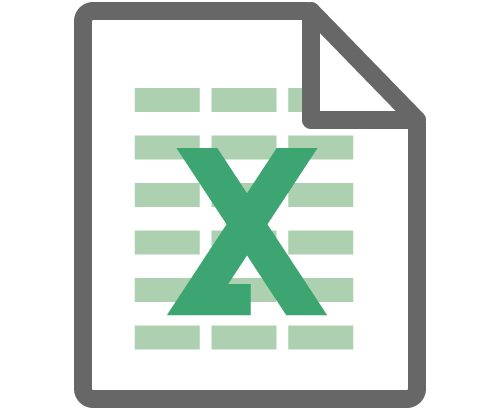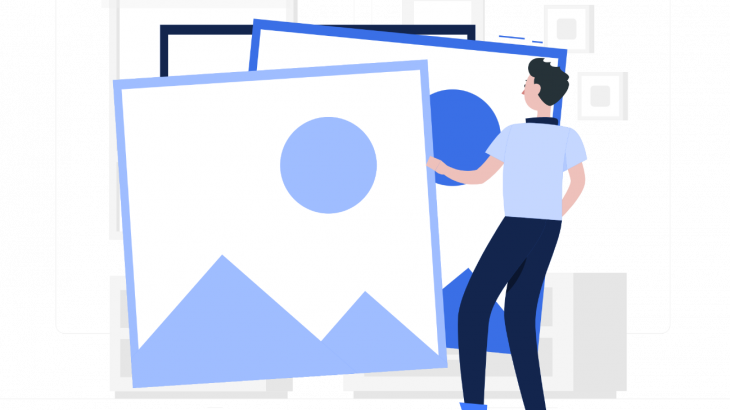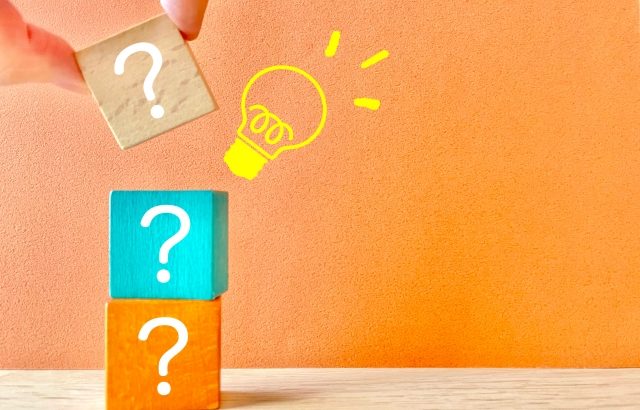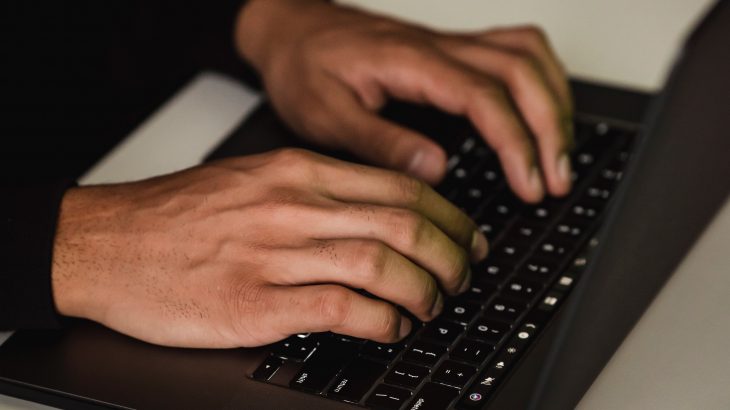こんにちは、セブテク編集部です。
今回は、PowerPoint で使える小ネタをご紹介!
PowerPointでできることは、プレゼン用のスライド作成だけじゃありません!
今日から使える、ちょっぴり便利な情報をお届けします。
こんな悩みをお持ち方へ
・1920×1080 pxや1280×720 pxのようにピクセルで大きさを指定して画像を作りたいなあ。
・高価な画像加工ソフトは持っていない。でもペイントだとちょっと物足りないなあ。
本記事の内容
PowerPointでお好きな大きさのピクセル画像を作成する方法を紹介!
PowerPointではピクセルで画像の大きさは指定できない
初っ端の見出しから「できない」とは、なんと藪からスティック(棒)な記事なんでしょうか!
いや!寝耳にウォーター(水)!
いえいえ、ご安心ください。適切なことわざが思い浮かばないだけです。(汗)
PowerPointでは、ピクセルで画像の大きさが指定できない理由と解決策をこれから説明します。
ピクセルで画像の大きさが指定できない理由
まず、PowerPointでは、「作成する画像の大きさ=スライドのサイズ」です。
なので、 以下の手順に沿ってPowerPoint 内でスライドのサイズを設定してみましょう。
本当にピクセルで画像の大きさを指定できないんでしょうかねぇ?
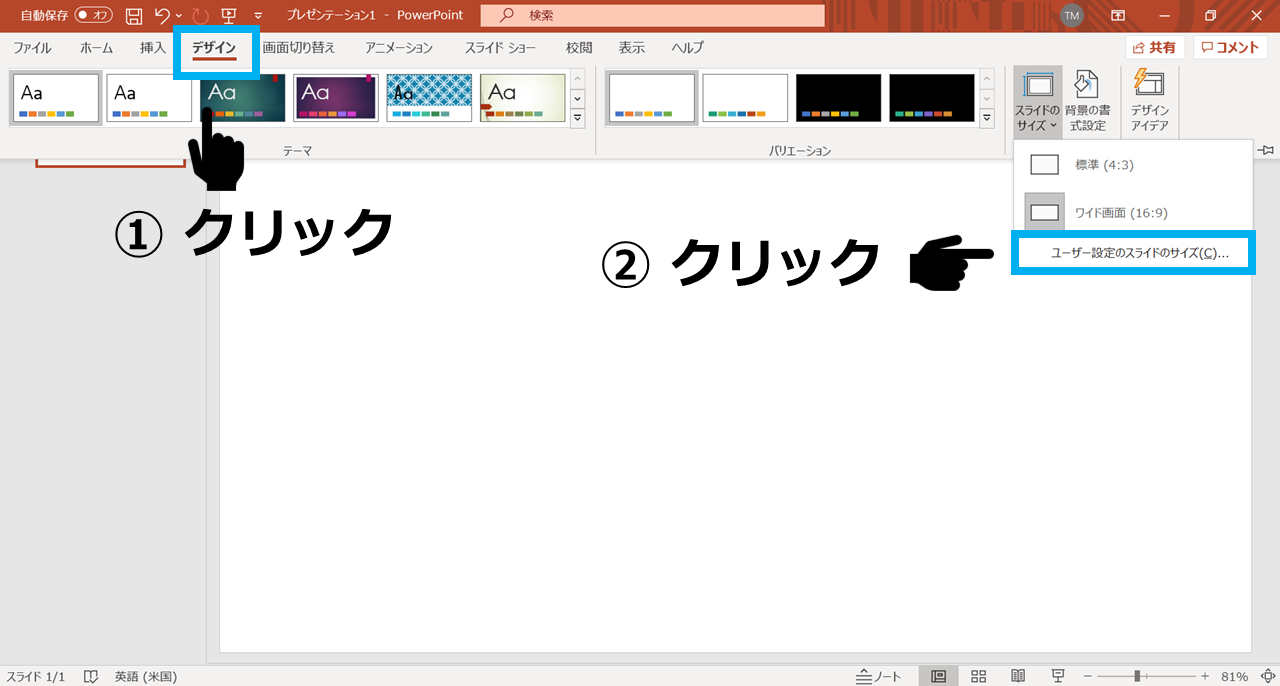
スライドのサイズを設定するダイアログが開きました。 ここで、スライドのサイズを選びます。
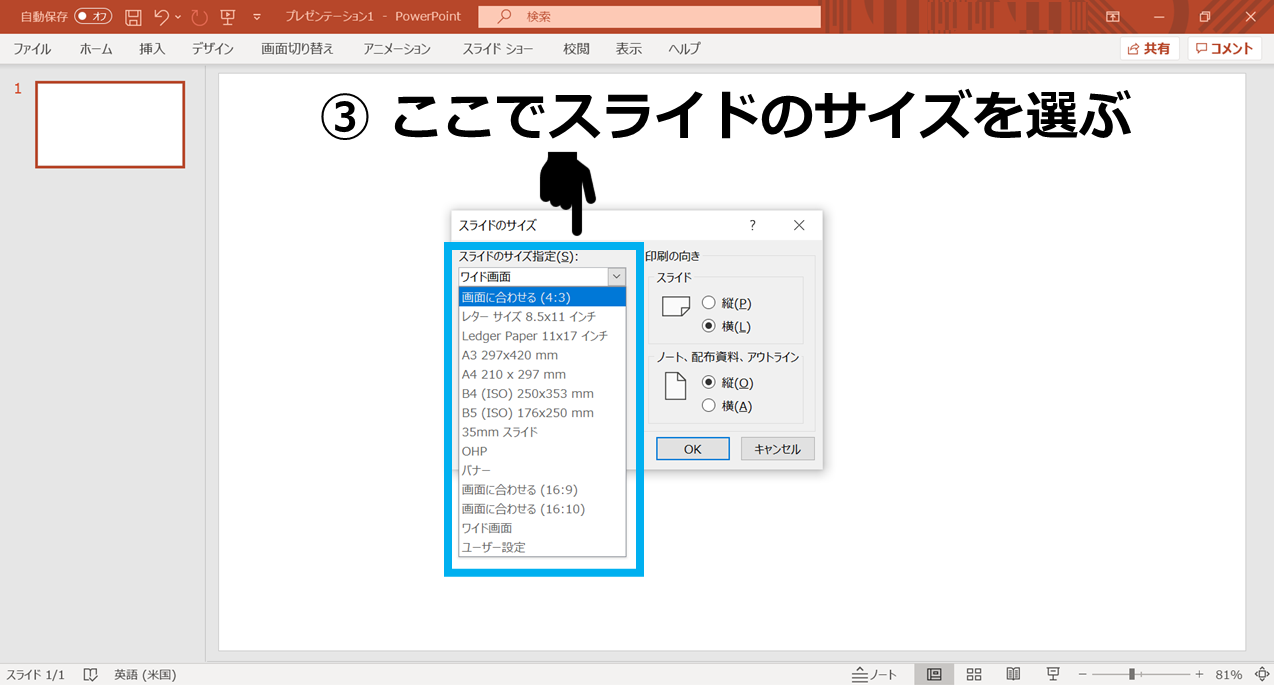
試しにここでは、自由にスライドのサイズを指定できる「ユーザー設定」を選んでみます。
ここで画像の大きさを指定できるでしょうか…???
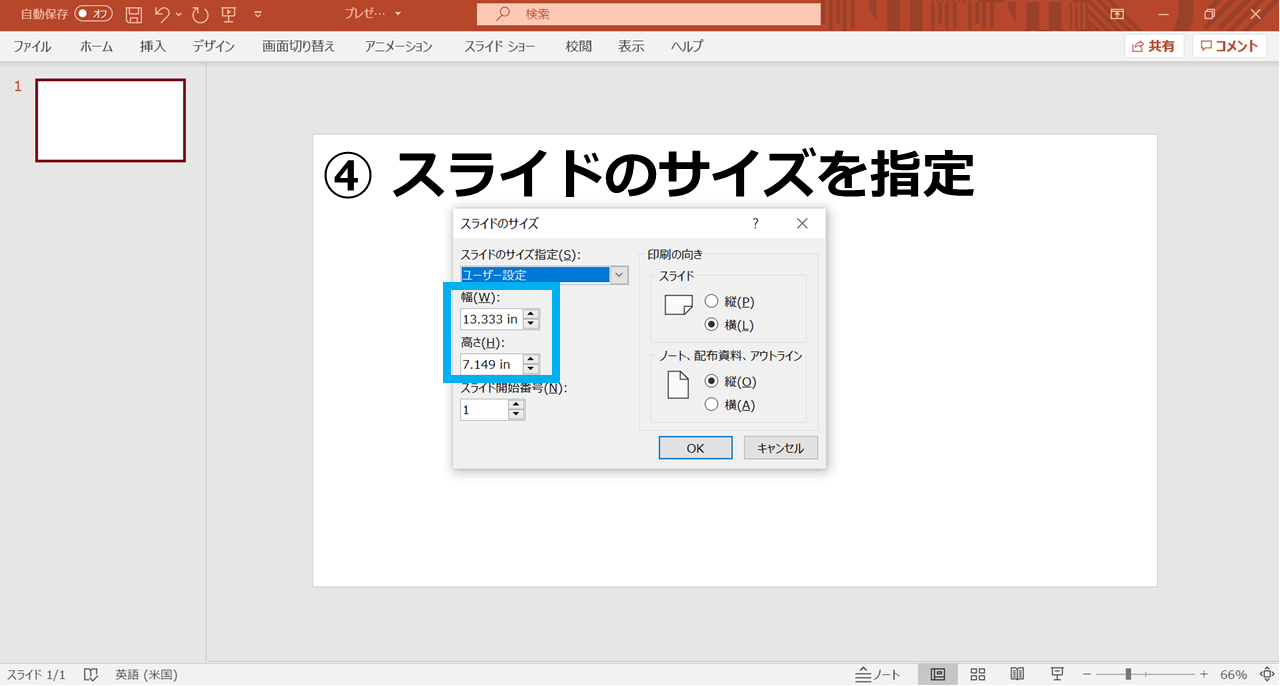
と思いきや…
「ん?」
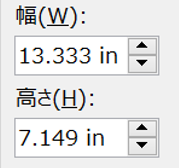
「イーンチ!」
「ピクセルじゃなーい! イーンチ!」

「おいっ!イーンチキ!!」
そうなんです。
PowerPointでは、「インチ」でしかスライドサイズ(画像の大きさ)を指定できないんです。
これが、「PowerPointではピクセルで画像の大きさが指定できない」理由です。
※Windowsの設定によっては、インチの代わりにセンチが表示される場合もあるようです。センチでの表示の仕方はこちら
ピクセルで画像の大きさを指定し、画像を作成する方法(解決策)
さあ、ではピクセルで指定の大きさの画像を作成するには、どうしたら良いのでしょうか?
もう皆さんお気づきなことでしょう。
そうです。「ピクセルをインチに変換」します。 地味ですが。苦笑
PowerPointがインチしか受け付けないのですから仕方ありません!
ピクセルをインチに変換する
PowerPointのPPI(pixels per inch )は96ppiなので、1インチは96ピクセルと考えます。
よって、計算式は「作成したいピクセル画像の大きさ(幅もしくは高さ)÷ 96ピクセル」となります。
例えば、「幅:1920ピクセル×高さ:1080ピクセル」の大きさの画像を作成する場合は、幅と高さのインチは、それぞれ以下のようになります。
1920 ÷ 96 = 20インチ
1080 ÷ 96 = 11.25インチ
変換した値を先程ののインチしか指定できない「頑固な」スライドのサイズのダイアログへ入力!「OK」ボタンを押します。
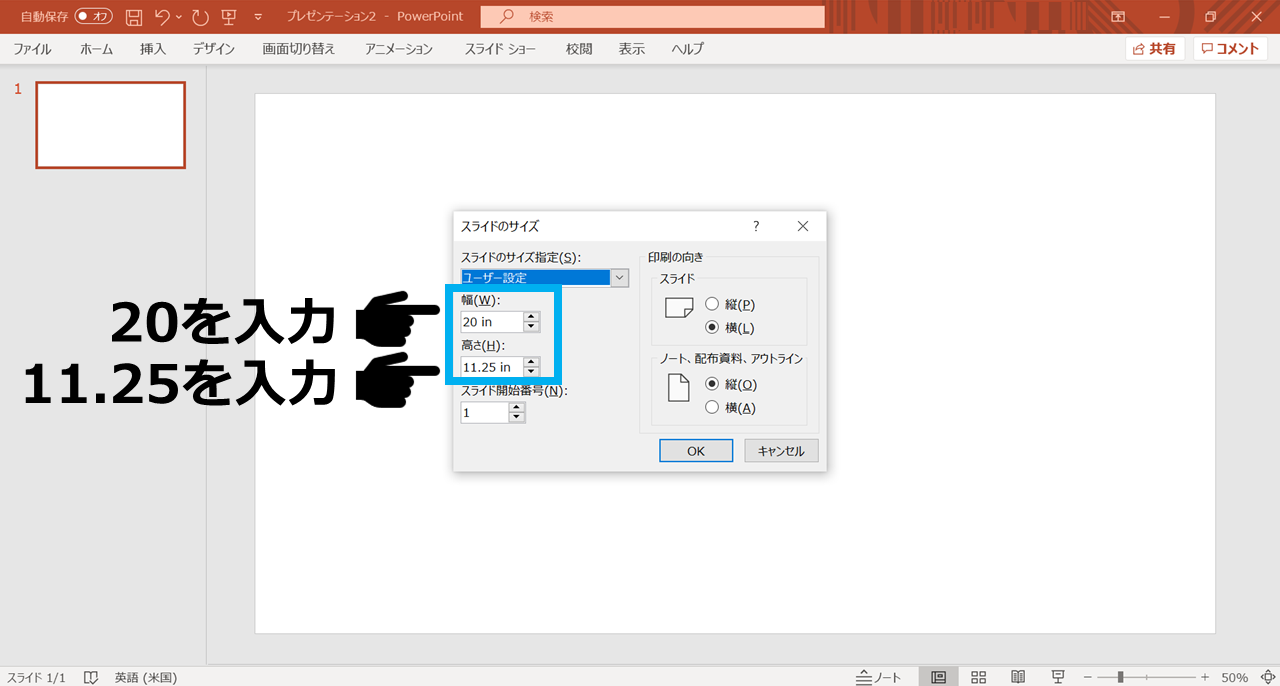
その後、スライド上で図形や写真を使ってスライド(画像)を作成し、このPowerPointファイルをPPTXでなく、PNGやJPEGなどの画像ファイルの形式で保存(エクスポート)します。
※作成された画像の意味不明な宇宙人はここでは無視します。
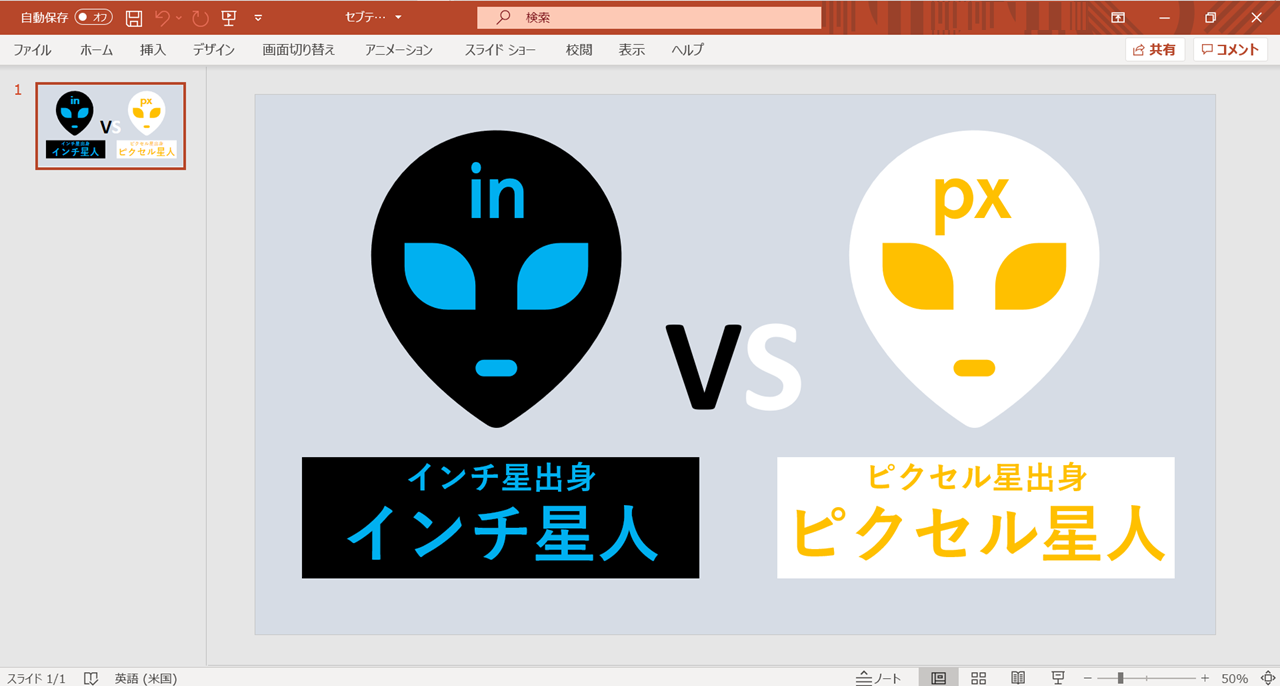
保存したファイルを「右クリック」→「プロパティ」と選択して、画像の大きさを確認してみましょう。
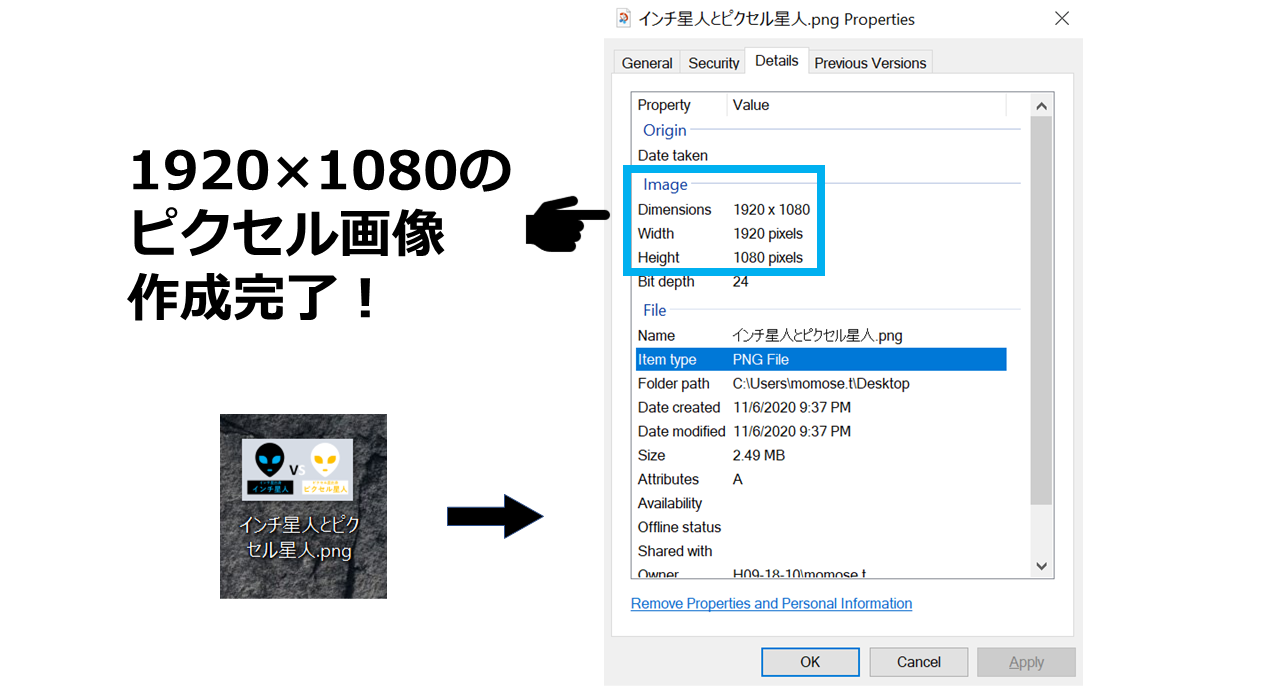
※筆者のWindowsの言語が英語のため英語での表示ですみません。
「幅:1920ピクセル 高さ:1080ピクセル」と表示されています!
つまりは、「幅:1920ピクセル 高さ:1080ピクセル」 の大きさの画像がキチンと作成されたということです!
やったー!これでやっと地球へ帰れるー!(ん?どゆこと!?あなた地球にいないの?)
まとめ
以下が「お好きな大きさのピクセル画像を作成する」手順です。
1. 作成したい画像の大きさをピクセルで考える 例:幅1920×高さ1080、幅1280×高さ720など
2. そのピクセルでの幅と高さを、それぞれ96ppiで割ってインチに変換
3. PowerPointのスライドのサイズ設定で変換したインチの値を入力
4. PowerPointファイルをPNGやJPEGなどの画像ファイルで保存(エクスポート)
ぜひ、この小ネタ!使ってみてくださいっ!地球でっ!(ん?だから、どゆこと!?)