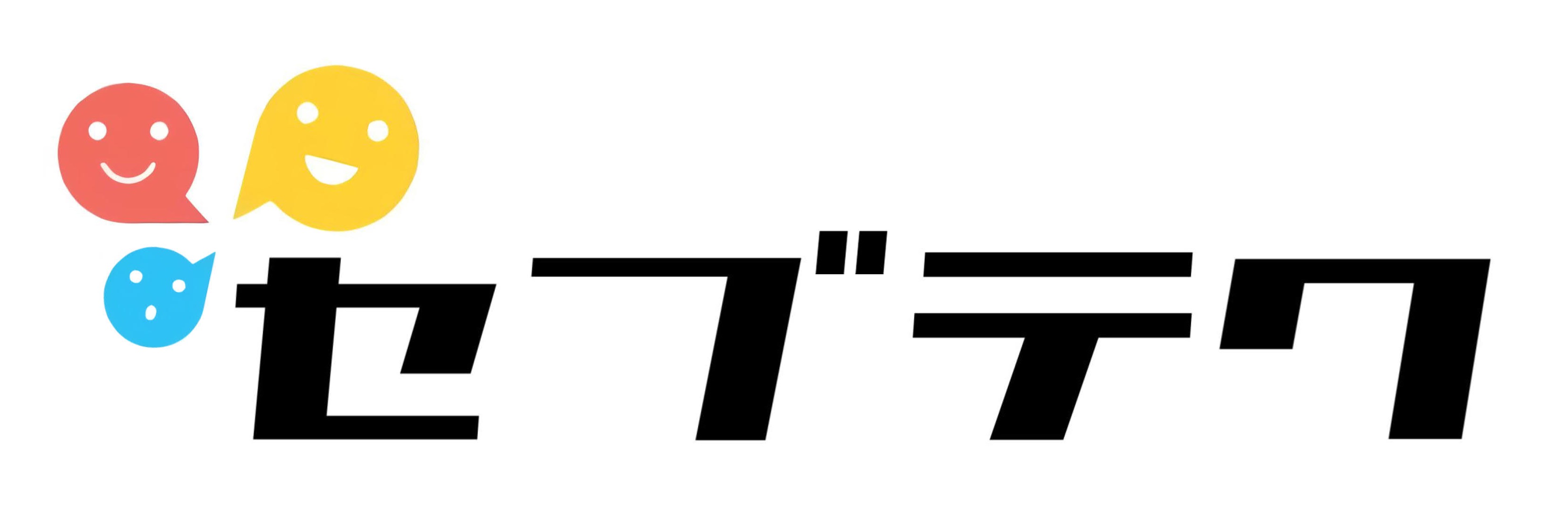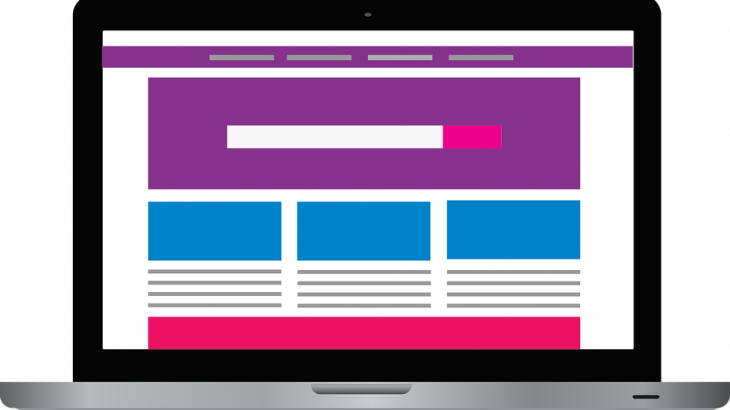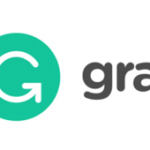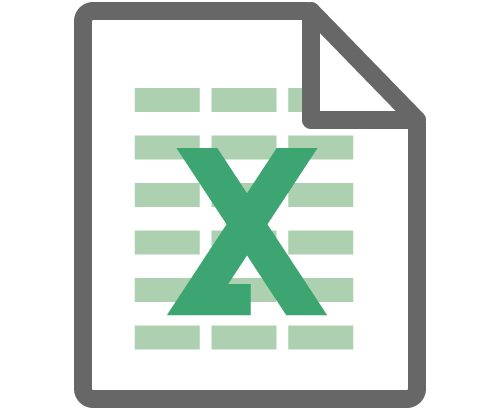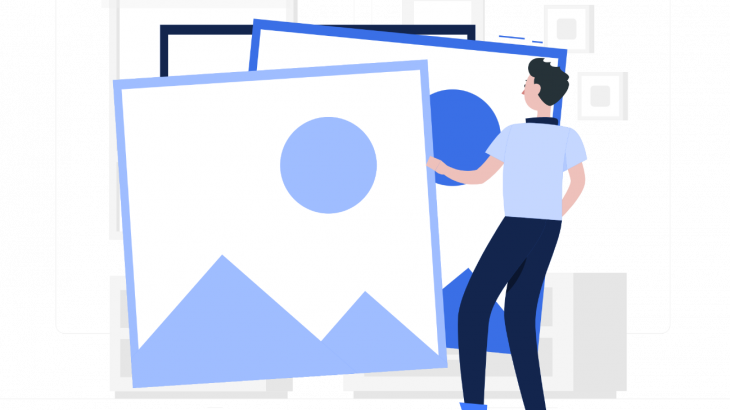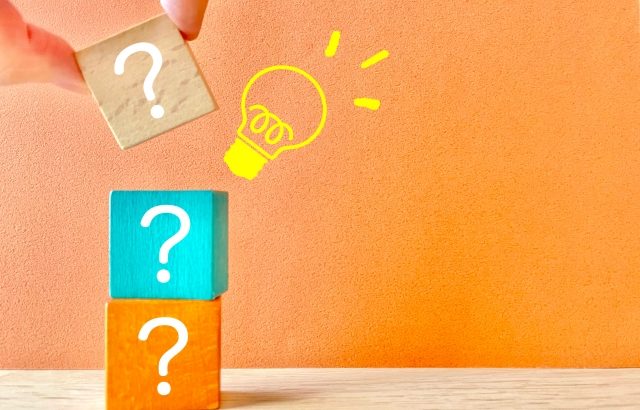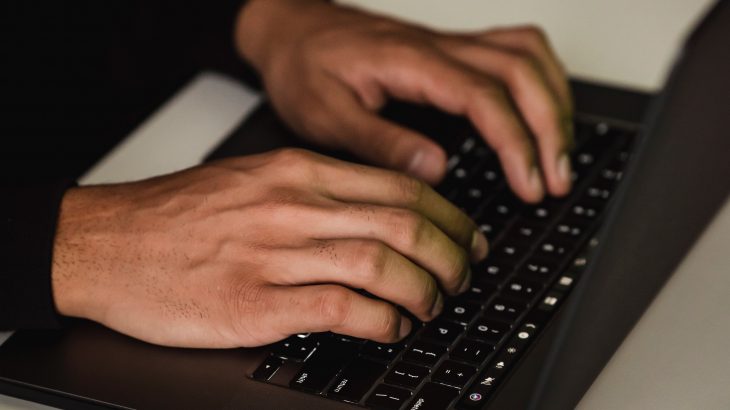こんにちは、セブテク編集部です。
ウェブサイトを閲覧しているときやサイトを開発している際に、「中々画像が表示されない」「ページの内容が古くて更新されない」というときは皆さんもよくブラウザの左上にある「↻」という形の再読み込みボタンを押していることでしょう。大抵のことはそれで解決できますが、それでも更新されていなかったり問題が解決しない場合があります。
今回はそんなときにはハードリフレッシュ(キャッシュの消去とハード再読み込み)を試してみましょうという内容です。
ウェブサイトの表示がおかしい原因は?
普通にウェブサイトをみているときや、ウェブ開発中に開発したものと実際のサイトの表示が明らかにおかしいときがありますが、その原因の一つにキャッシュが残ってしまっているという可能性があります。
ウェブブラウザには一度表示したサイトを再度読み込んだ際に前回のページ情報をそのまま残して表示する機能があり、それが原因で表示がおかしくなってしまうときがあるのです。
今回はその「キャッシュ」を削除しつつページを再読み込みする「ハードリフレッシュ」方法のご紹介です。
以下が具体的な手順になります。
ハードリフレッシュの方法
Windows OSとmac OSで方法が違うのでパソコンのOSを確認して以下の手順で行ってください。
Windows OS
1.[Shift]+[Ctrl]を押しながら[J]キーを同時に押す
Google Chromeを開いた状態でこの3つのキーを打つと以下のように画面右側に開発用ツールが出てきます。
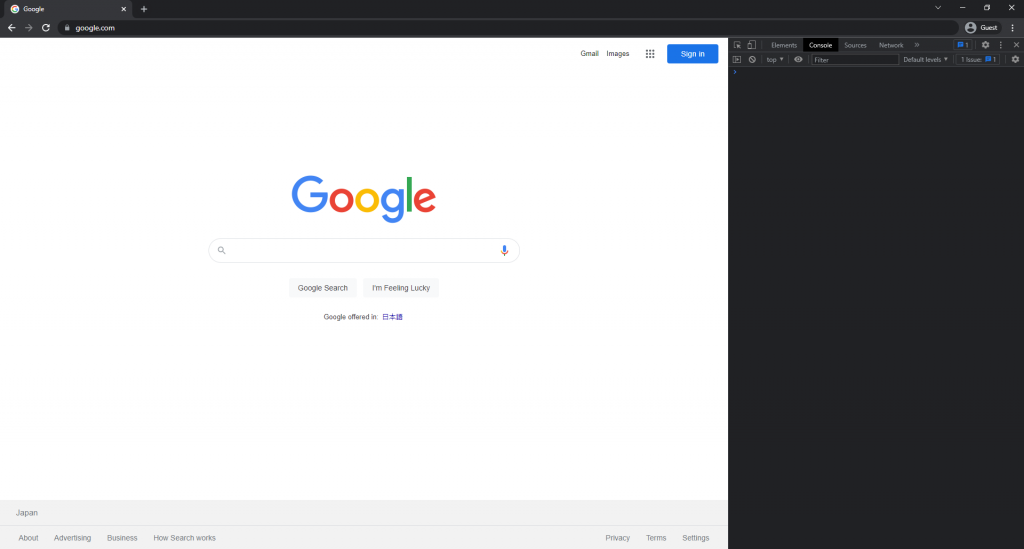
2.「↻」ボタン上で右クリック、「キャッシュの消去とハード再読み込み」をクリック
mac OS版と同じですが画像のように画面左上にある更新ボタンの上で右クリック(または長押し)すると選択肢がでてきます。画像では英語になってしまっていますが、選択肢の一番下にある「キャッシュの消去とハード再読み込み」(Empty cache and hard reload)を選択してください。

mac OS
1.[option ⌥]+[command ⌘]を押しながら[I]キーを押す
Google Chromeを開いた状態でこの3つのキーを打つと画面右側に開発用ツールが出てきます。
2.「↻」ボタン上で右クリック、「キャッシュの消去とハード再読み込み」をクリック
Windows OS版と同じですが、画面左上にある更新ボタンの上で右クリック(または長押し)すると選択肢がでてきます。画像では英語になってしまっていますが、選択肢の一番下にある「キャッシュの消去とハード再読み込み」(Empty cache and hard reload)を選択してください。
まとめ
今回はウェブサイトの表示や挙動がおかしい際の解決策の一例を記事にしました。今回の方法を試すことで表示がおかしいウェブサイトを正しく表示できます。
この手順でも解決できない場合は、他に原因があるかもしれません。まずは一度この記事で紹介した手順を試してみてください。