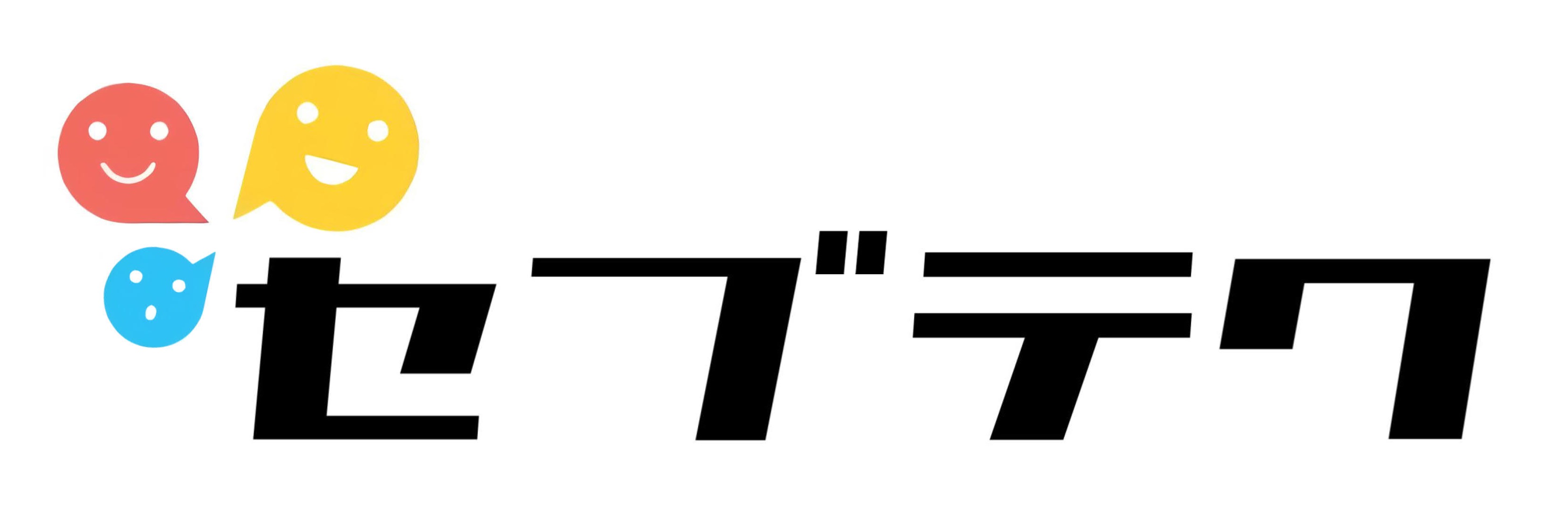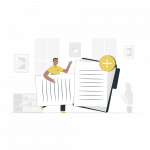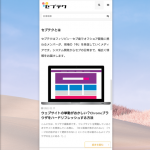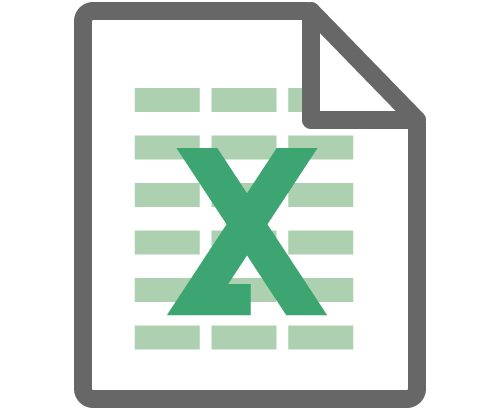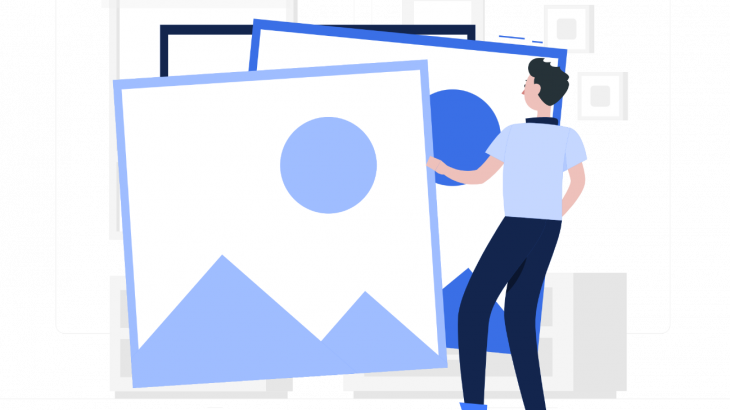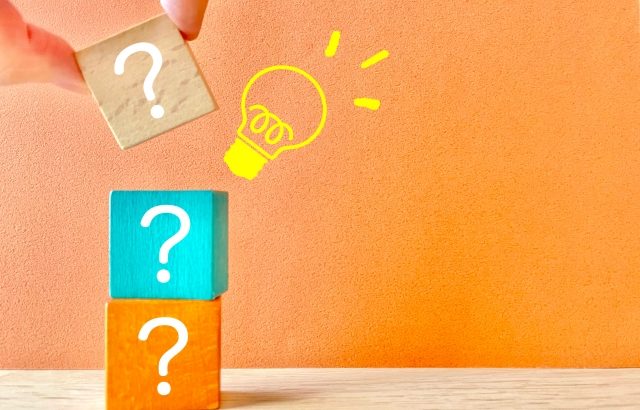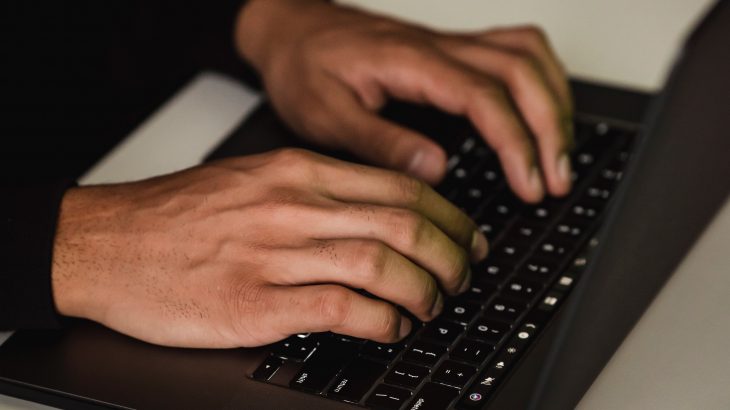こんにちは、セブテク編集部です。
前回、写真をより効果的に見せるためのテクニックとして、「人物写真のレタッチ方法」をご紹介しました。
今回は、イメージに合わせて「写真を合成する方法」をご紹介いたします。

写真を切り抜いて、合成する方法
1.事前準備
まず初めに、切り抜いて使いたい写真と、背景に使いたい写真を用意します。

2.切り抜き
ワークスペースを切り替える
切り抜きたい写真をPhotoshop(フォトショップ)で開きます。
アプリケーションメニューから「選択範囲」、「選択とマスク」を選択します。
すると「選択とマスク」ワークスペースに切り替わり、画像が薄く表示されます。
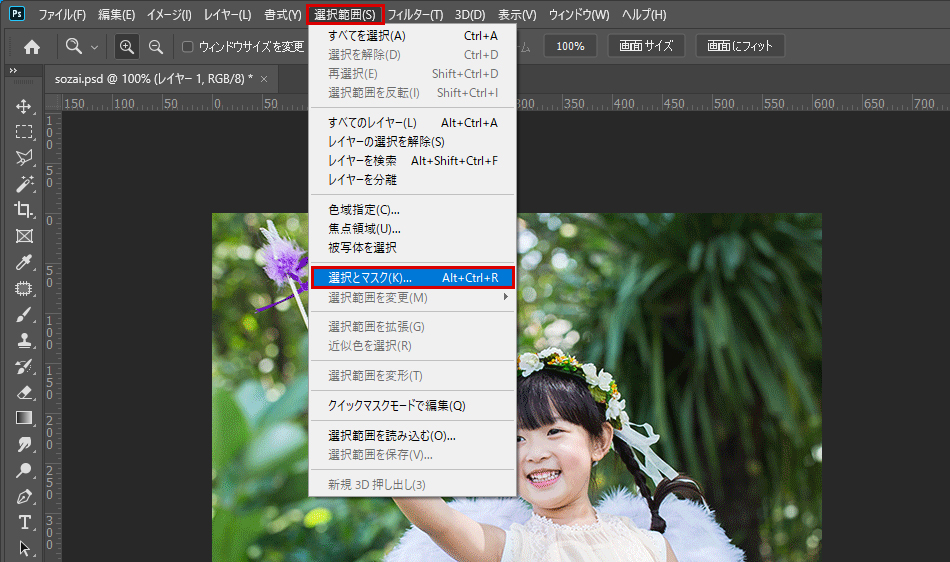
このあと、切り抜きたい部分を選択していきますが、選択したことが確認しやすいように、「属性パネル」の「表示モード」「表示」を「オーバーレイ」にしておきましょう。
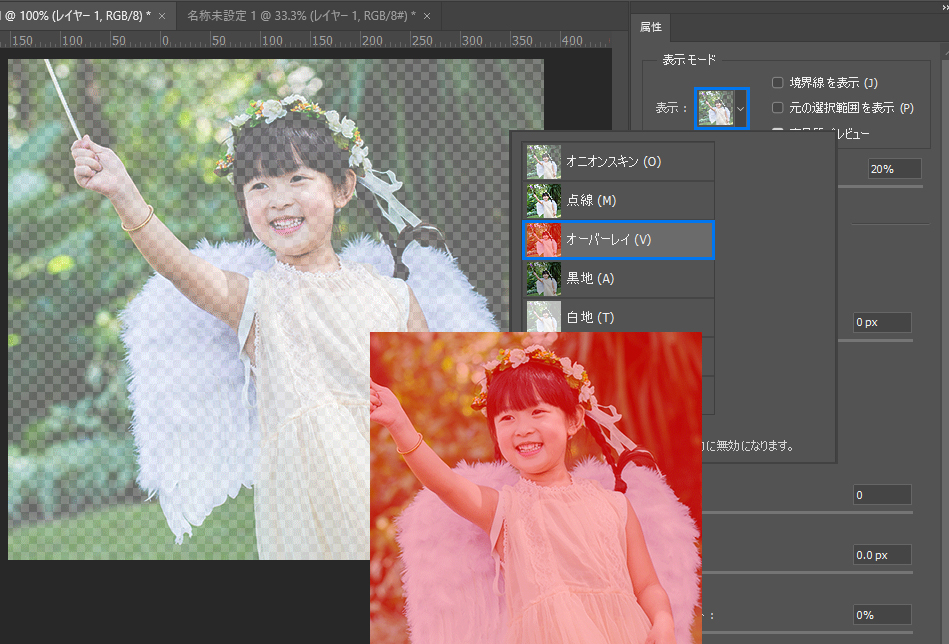
切り抜く範囲を指定する
切り抜きたい部分を選択していきます。
①オプションバーの「被写体を選択」をクリックすると、被写体が自動でおおまかに選択されます。(選択範囲はハイライトで表示されます。)
②細かい部分は、「クイック選択ツール」でドラッグしながら選択していきます。
オプションバーから「ブラシサイズ」の変更ができるので、選択したい箇所の大きさに合わせてブラシサイズを調整しましょう。
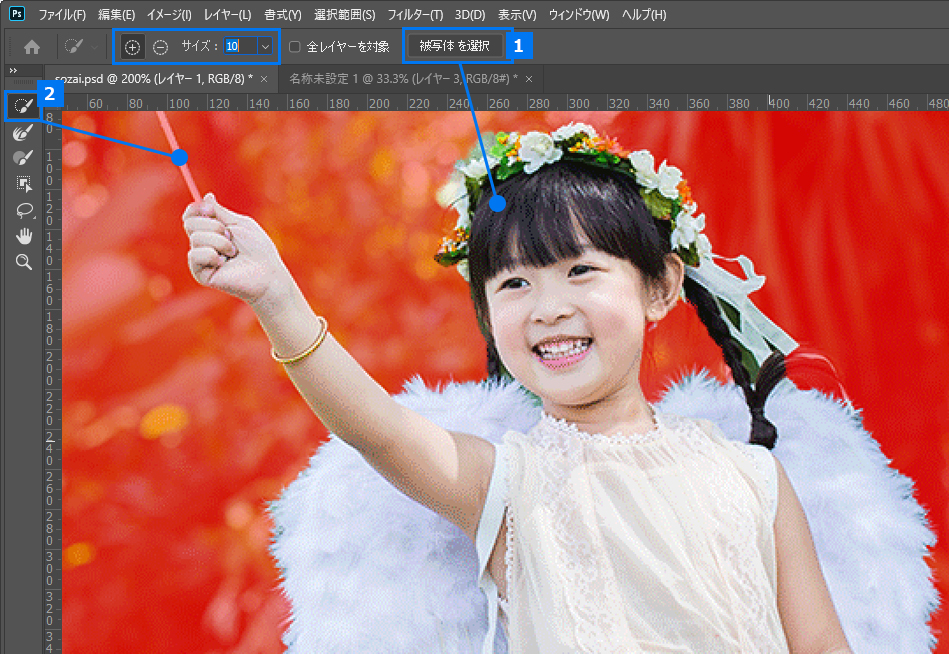
選択の難しいふわっとした髪の毛や、もこもこした羽の部分は「境界線ブラシツール」を使うと簡単に選択できます。
ツールバーの「境界線ブラシツール」を選択し、ブラシサイズを調整して、境界線部分をドラッグしていきます。
必要に応じて、拡大縮小、スクロールしながら調整してみてください。
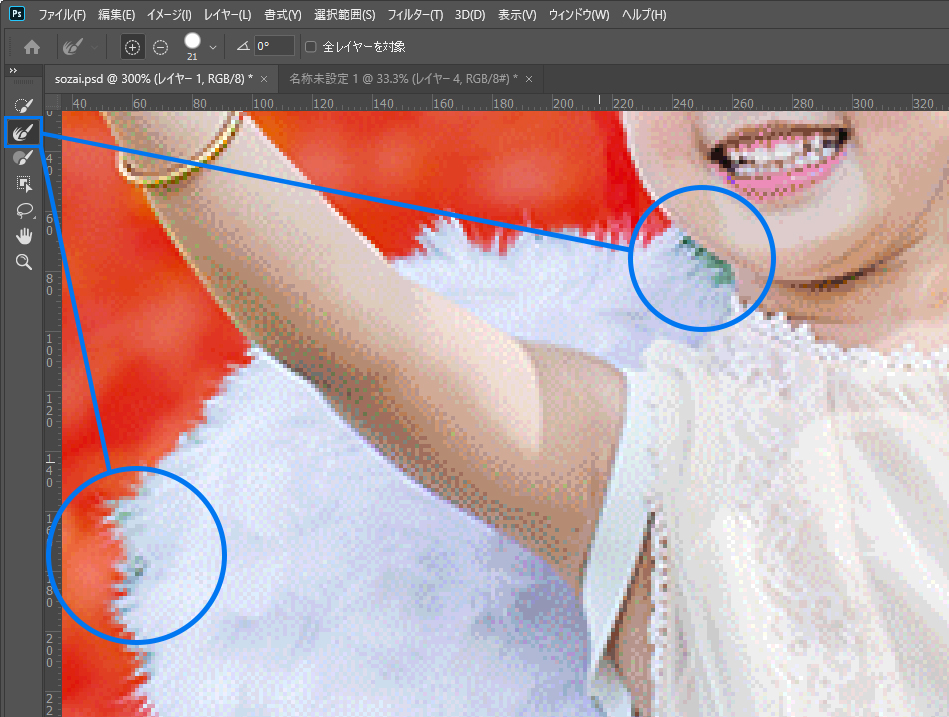
選択範囲をレイヤーマスクとして出力する
全ての選択が終わったら、選択した範囲をレイヤーマスクとして追加します。
「属性パネル」の「出力設定」、「出力先」を「レイヤーマスク」に設定し、「OK」ボタンをクリックします。
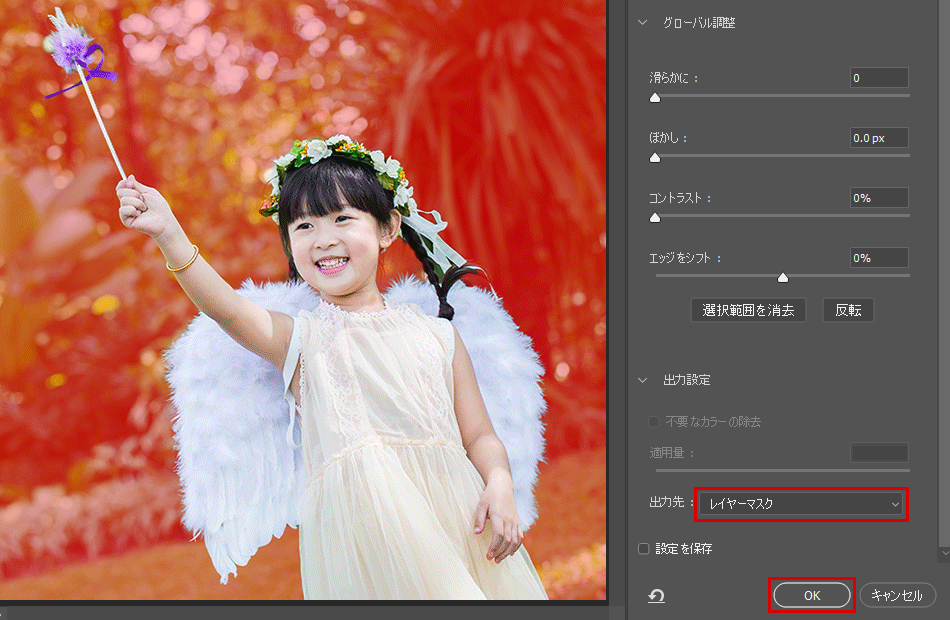
「レイヤーパネル」を開くと、レイヤーマスクが追加されていることが確認できます。

3.写真を合成する
背景写真を差し込む
背景に使いたい写真をPhotoshop(フォトショップ)で開きます。
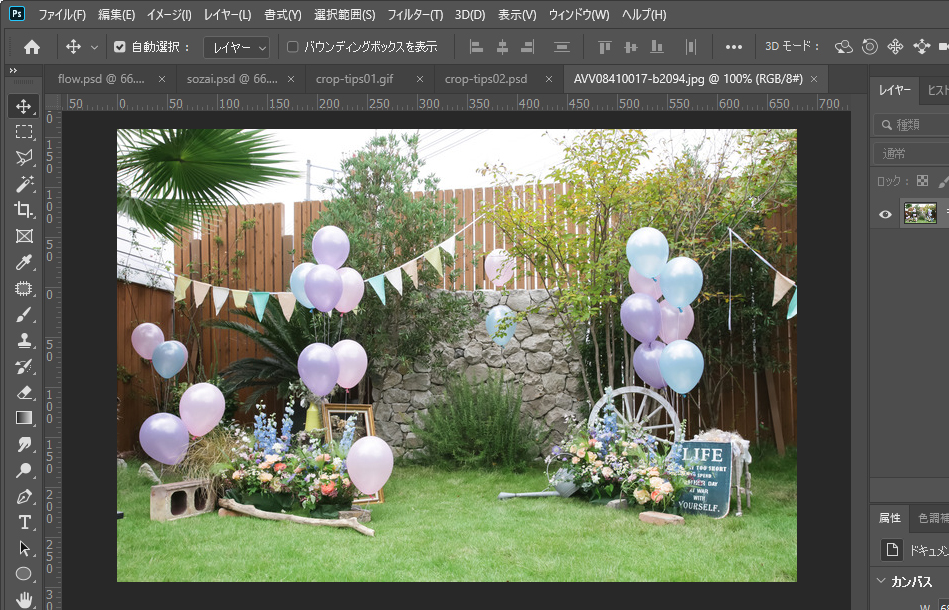
切り抜いた写真の下に、背景用の写真を差し込み、大きさや傾きを調整します。

背景をぼかして馴染ませる
最後に、背景用の写真をぼかして馴染ませます。
アプリケーションメニューから「フィルター」「ぼかし」「ぼかし(ガウス)」を選択します。
ダイアログが表示されますので、「半径」の数値を入力してぼかし具合を調整します。

こうすることで、写真に立体感が生まれ、よりナチュラルに仕上げることができますよ。

いかがでしたでしょうか?
Photoshop(フォトショップ)では、選択の難しいふわっとした髪の毛や、もこもこした素材も驚くほどすばやくキレイに切り抜けます。
写真の「切り抜き」と「合成」、ぜひお試しください。